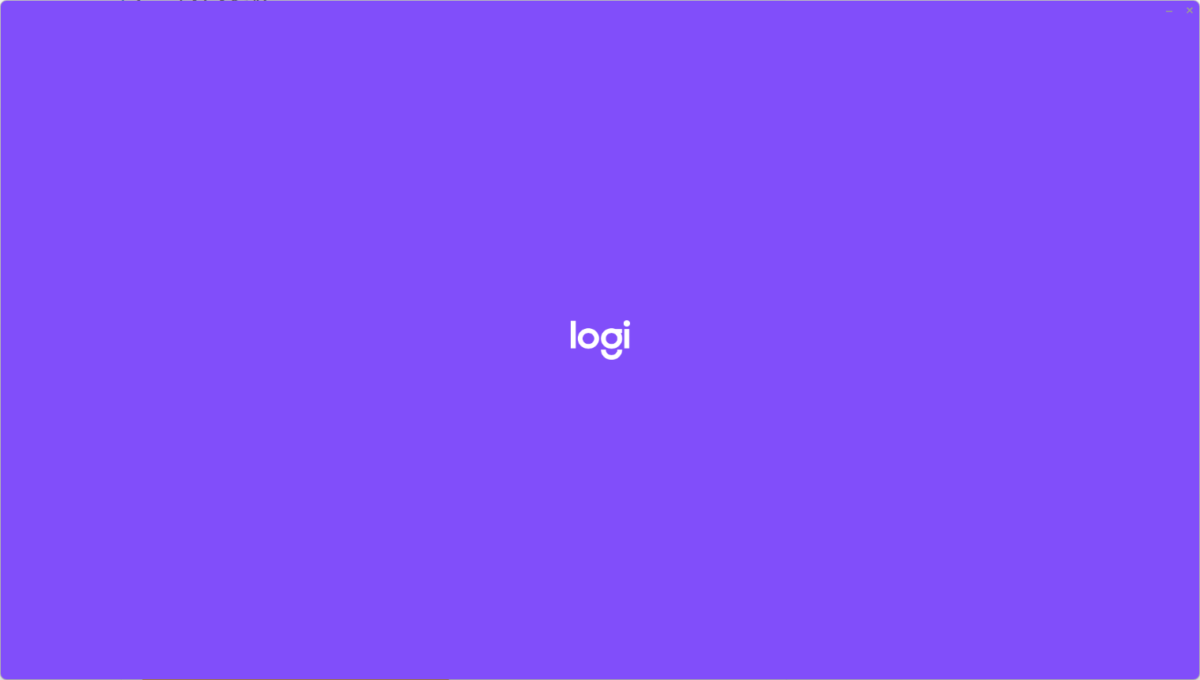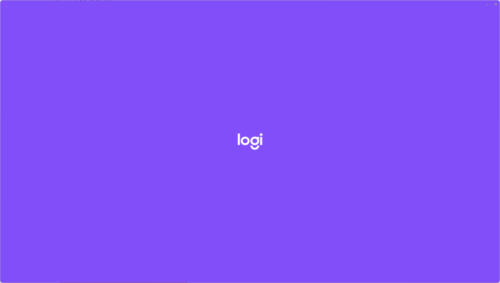皆さん、マウスは何を使っていますか?
私はキーボードもマウスも全てLogicool(ロジクール)製品を使用しています。
その理由として、LogiOptions+(ロジオプションズプラス)というアプリを活用したキーやボタンのカスタマイズの幅がめちゃくちゃ広いから。
もちろん、キーやボタンのカスタマイズはこのアプリでなくてもできます。
ですが、難しい動作も簡単に設定できたりと初心者にもやさしい作りになっています。
今回はLogiOption+でできることと、私のおすすめの動作設定方法をご紹介します!
LogiOptions+はこんな方におすすめ
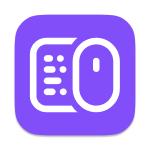
そもそもLogiOptions+って何ができるの?
マウスやキーボード等のLogicool製入力デバイスの接続から細かな設定までできるアプリです。
キーの動作やポインタの速度など、様々な部分を自分好みにカスタマイズできます。
その中でもSmartActionsという機能はかなり強力なものになっています。
SmartActionってなに?
デバイス接続のアシスタントから、マウスやキーボードの本来のキーの動きを、本来の動きとは違ったものに変更できる。
例えば、アプリごとに存在するショートカットキーを、マウスのボタンに楽々割り当てることができたりします。
また、ExcelやWordでよくある「キーを順番に押すことで目的の操作が可能」なタイプのショートカットキーも、1つのマウスのボタンへ割り当てることができてしまいます。
良く使う動作をマウスのボタンへ割り当てれば、作業中に使うのはマウスだけという状態も作り出せちゃいます!

見つけた時は目から鱗でした…!!
どうやって設定すればいいの?
今回はLogiOptions+へショートカットキーを登録する方法を図解します!
例として「マウスサイドボタンへMicrosoftWordの”横書きテキストボックス作成”を割り当てる」動きを紹介します。
PCはWindows、そしてLogiOptions+はダウンロード済みの前提でお話しします。
デバイスの選択
まずはLogiOptions+のアプリを開き、今使っているデバイスを選択します。
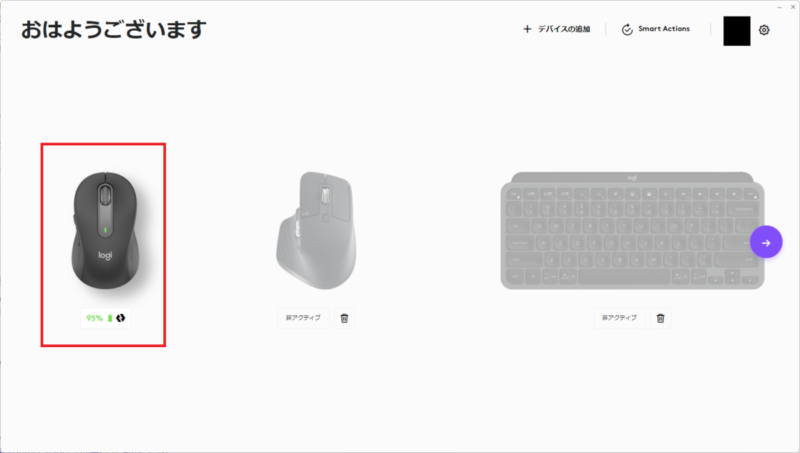
今回はM650LのサイドボタンへSmartActionsを割り当てます。
割当ボタンとアプリの選択
割り当てるボタンと割り当てるアプリを選択します。
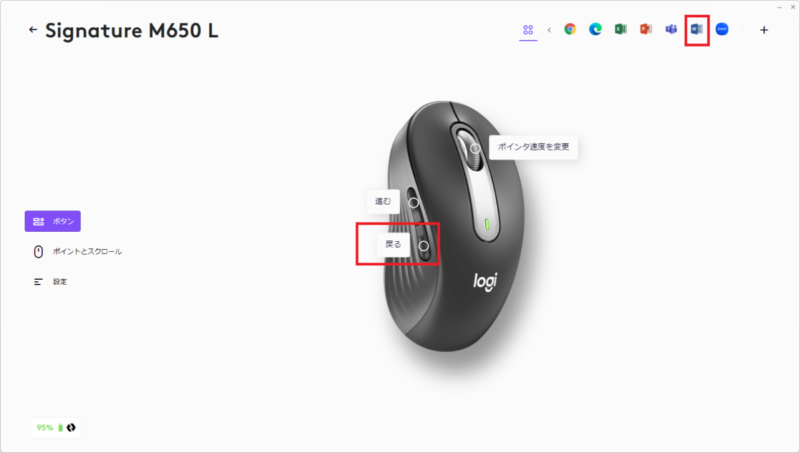
右上のアプリ一覧からMicrosoftWordを選択し、マウスのサイドボタンを選択します。
割り当てる操作の選択
既に画像ではSmartActionsが割り振られていますが、気にせず…
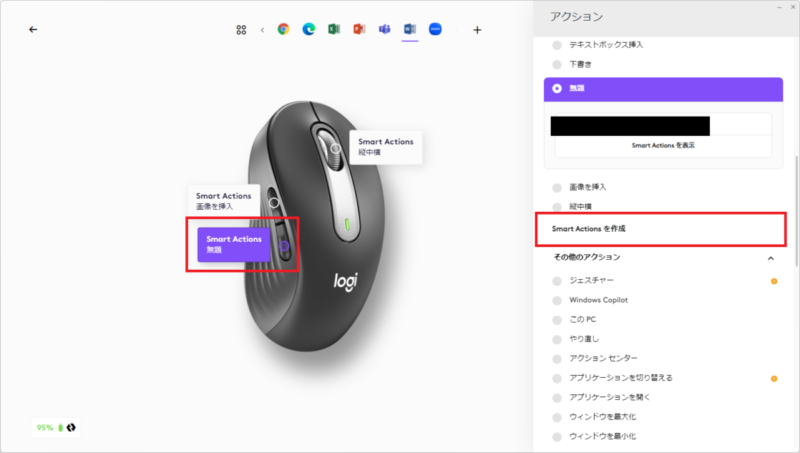
プリセットで様々な動作を割り当てることはできますが、今回は「SmartActionsを作成」を選択します。
SmartActionsを作成
先ほどの選択で、「サイドボタンを押したとき」がトリガーに設定されました。
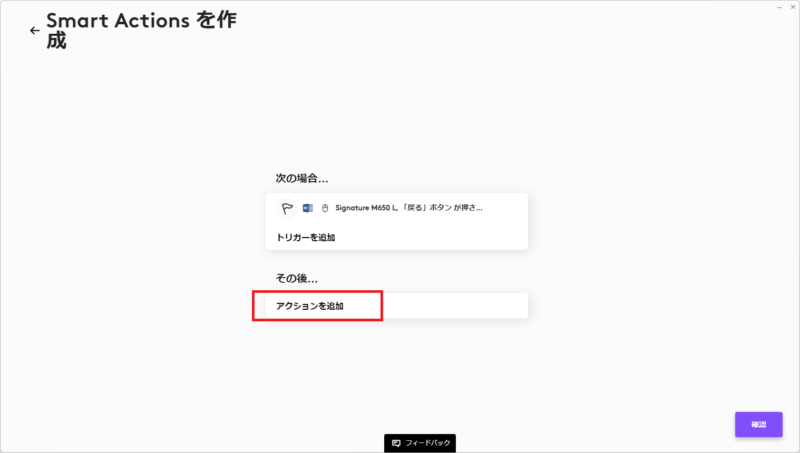
次にアクションを追加を選択し、実際のコマンドを入力していきます。
アクションの作成
作成するアクションの種類を選択します。
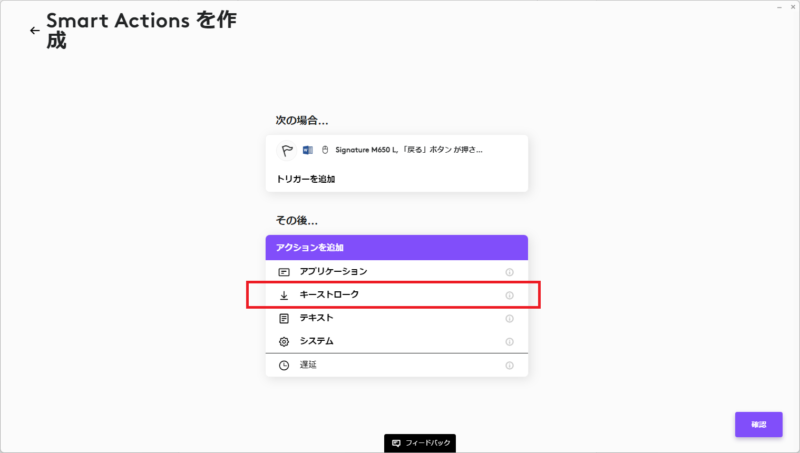
今回はコマンドを登録するので、キーストロークを選択。
コマンドの入力
アクションを作成するため、コマンドを入力します。
「記録を開始」を選択し、キーを順番に押します。
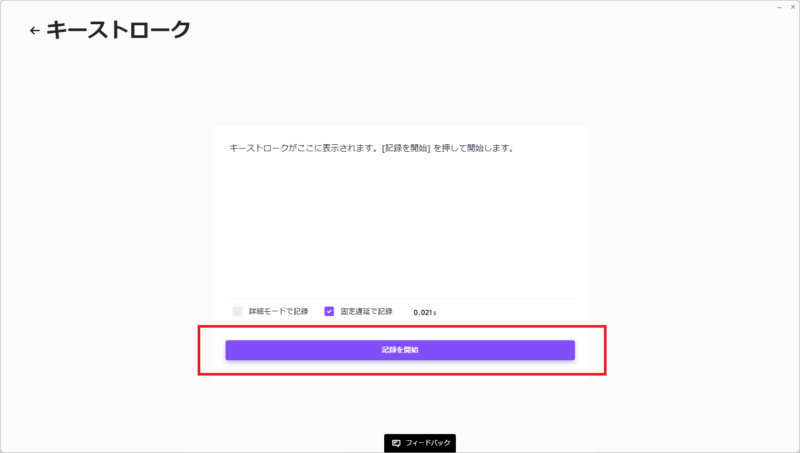
MicrosoftWordで横書きテキストボックスを作成する場合のショートカットコマンドは「Alt→N→X→H」を順番に押す必要があるので、順番に入力していきます。

バージョンによってコマンドが異なる場合があるので注意!
キーの入力時間を設定する
このままだと、複数のキーが同じタイミングで押されることとなり、想定通りに動作しません。

そこでX、Hのキーが押される時間を少しずらします。
0.021秒が最短入力時間となるので、Xを0.022、Hを0.023に変更します。
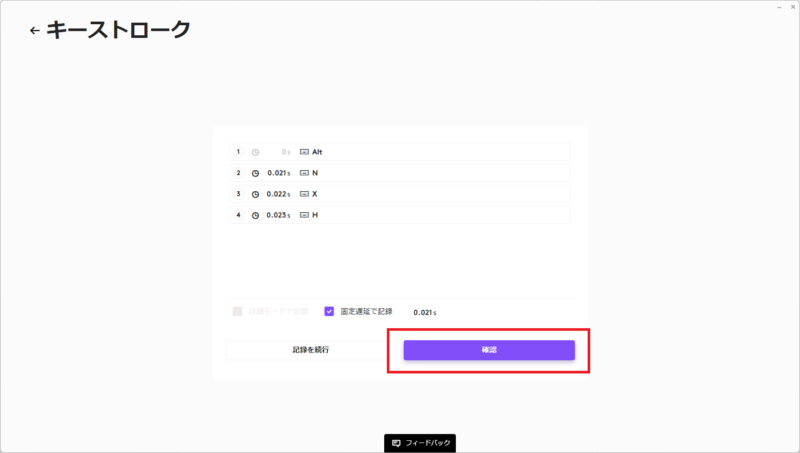
変更し終わったら「確認」を押します。
確認
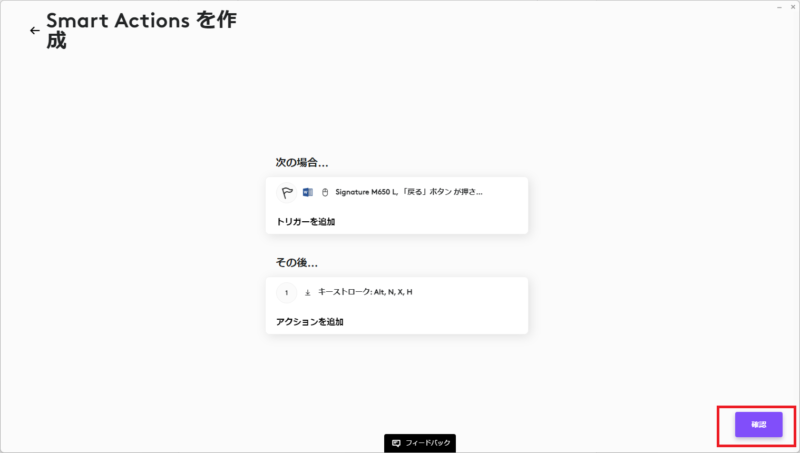
アクションが追加されたことを確認し、右下の「確認」を選択。
MicrosoftWordを開き、想定通りに動作するかチェックします。
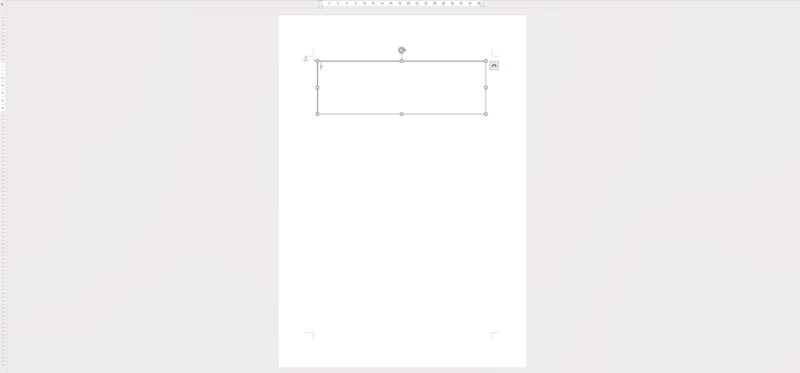
無事、ワンクリックでテキストボックスを作成することができました!
まとめ
SmartActionsを設定することで、AutoHotKeyを使用してスクリプトを書かなくても簡単にマウス・キーボードの入力をアレンジできます。
今回のように時間差で入力される設定ができることにより、ますます幅は広がります。
さらにその機能をアプリごとに設定できるので、特定のアプリを使用している時だけ、動作が変わるという設定もできます。
今回はWordを例に説明しましたが、オフィス系ソフトだけではなく、Adobeなどのクリエイティブ系ソフトでも問題なく使えますので、ぜひ色々試してみてください!
ちなみに当ブログでも紹介していたM590でも使えます↓
お読みいただき、ありがとうございました!