
【ラズパイ】ラズベリーパイで自宅NASを作る方法|外出先でもアクセス可能な安全設計

クラウドストレージに毎月お金を払うのがもったいない。そう思ったことはありませんか?
 Yuzu
YuzuGoogleドライブの容量がいっぱい…でも課金はしたくないんだよな。
そんなあなたにおすすめしたいのが、Raspberry Piを使って自宅に“自分だけのNAS(ネットワークストレージ)”を作る方法です。
しかも今回紹介する構成では、セキュリティにも配慮しながらTailscaleで外出先からアクセスできる仕組みも取り入れます。
この記事では、初心者でもラズパイを使って安全かつ低コストでNASを構築し、外出先からファイルにアクセスできる方法を解説します。


なぜRaspberry PiでNASを作るのか?


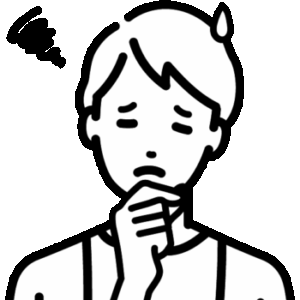
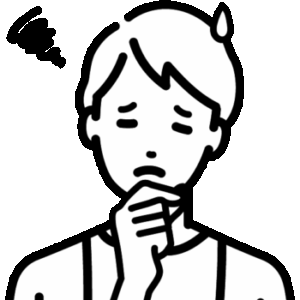
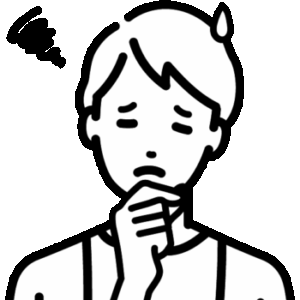
NASって高そうだし、なんとなく難しそう…



コマンド入力などとっつきにくく感じるけど、そんなに難しくないです!
実際、市販されているNAS製品(SynologyやQNAPなど)は高機能で便利ですが、価格も安くありません。
またエントリークラスのモデルでもNASキットとHDDのセットで最低でも4万円くらいはかかります。
この小さなコンピュータに、無料のファイル共有機能(Samba)を加えれば、自宅LAN上にNASが完成します。さらに無料のTailscaleを加えれば、外出先からも安全にアクセス可能になります。
つまり、ラズパイ + Samba + Tailscale の構成だけで、
- 自宅での高速なファイル共有
- 外出先からの安全なアクセス
- 自分だけのクラウドストレージ運用



HDDを搭載したNASがほとんどの中、SSDを積んだ高機能NASを安価に製作できます!
構成の全体像と必要なもの
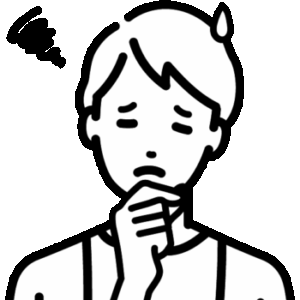
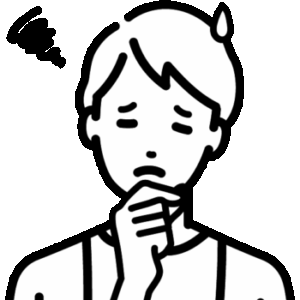
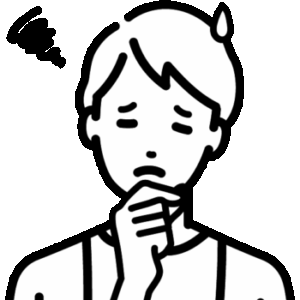
結局なにがあればラズパイNASって作れるの?パーツ選びが不安…
Raspberry PiをNAS化するために必要なものは、基本的に以下の3カテゴリに分かれます。
Raspberry Pi本体とストレージなどのハードウェア
- Raspberry Pi 4 もしくは 5(推奨は4GB以上)
- microSDカード(OS用)
- 外付けSSD(ファイル保存用)
- USB接続対応のSSDケース
- USB-C電源アダプター(5V 3A以上を推奨)
- 有線LAN or Wi-Fi(安定性重視なら有線推奨)
OSとNAS機能を支えるソフトウェア
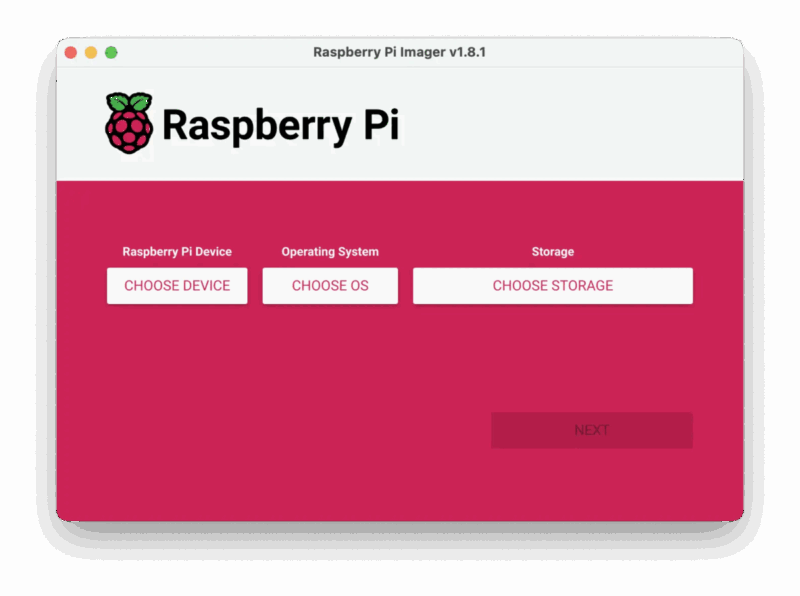
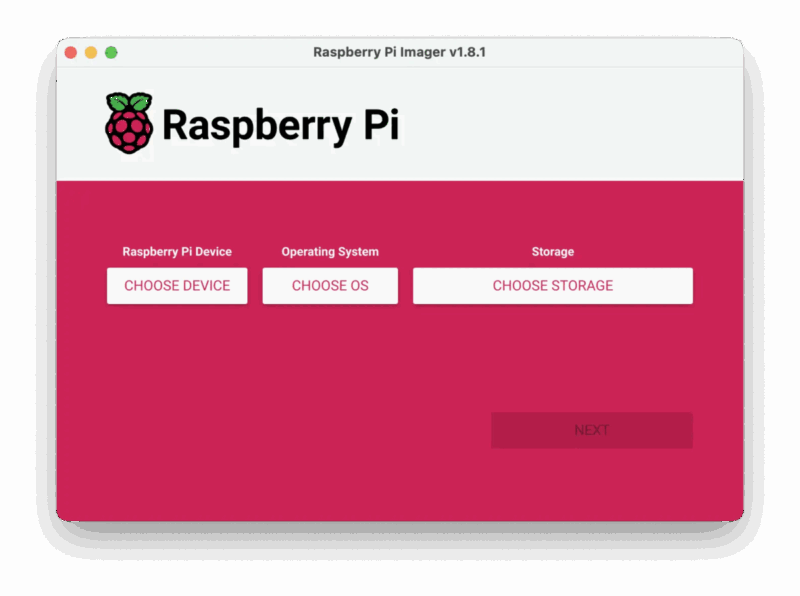
- Raspberry Pi OS
- Samba(共有フォルダにアクセスするための定番ソフト)
- Tailscale(外出先から安全にアクセスするためのVPN代替ソフト)



セキュリティ上リスクが大きいポート解放も不要なのが最高!
そしてNURO光のようなMap-e方式でポート解放ができない回線でも大丈夫!
使用する端末(クライアント)側の環境
- MacやWindows PC(FinderやエクスプローラーでSMBアクセス)
- iPhone / iPad(ファイルアプリからSMB接続が可能)
- 外出先からのアクセス用にTailscaleアプリを各端末にインストール
実際のセットアップ手順(Samba編)
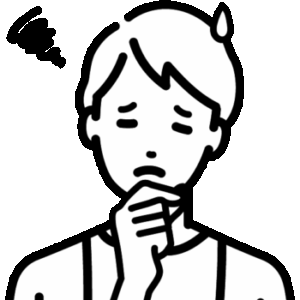
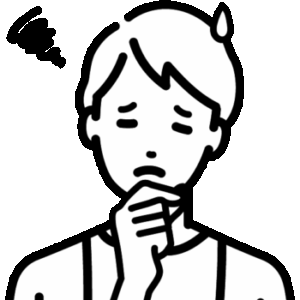
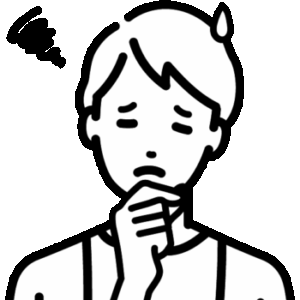
いよいよNAS化の実作業か…コマンドって難しいのかな?
ご安心ください。ラズパイでSambaを使ってNASを構築する手順は、シンプルで初心者でも実行可能です。
以下で一つひとつ丁寧に説明していきます。



RaspberryPi5キットの組み立てからOS導入については以下の記事で解説しています。


まず、Sambaというファイル共有ソフトをラズパイにインストールします。
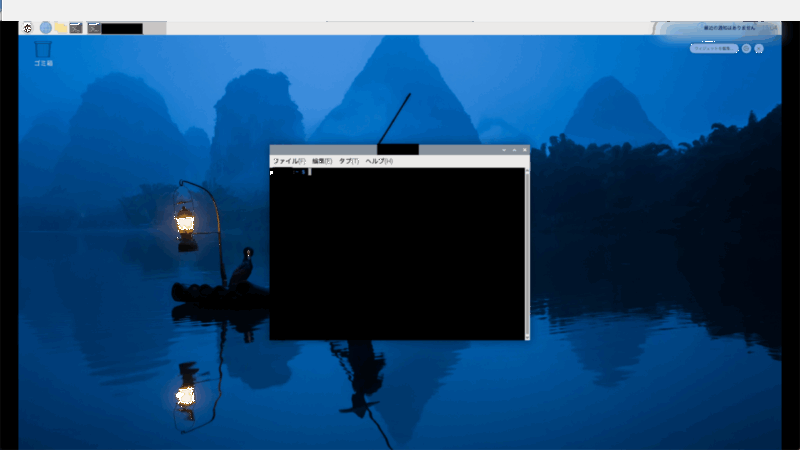
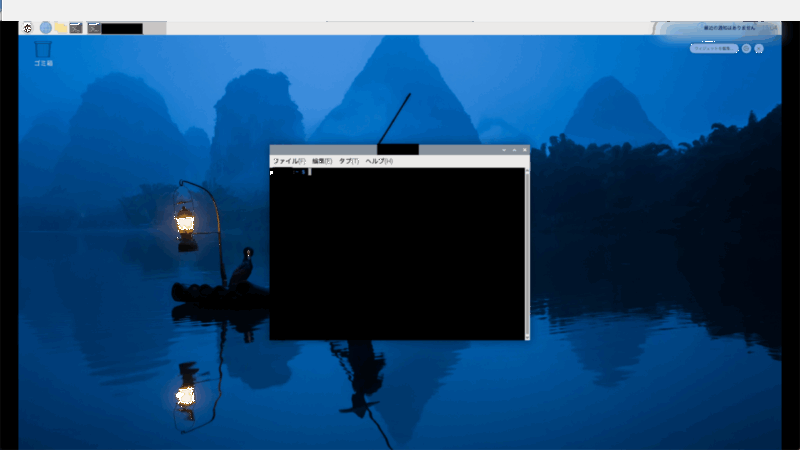
sudo apt update
sudo apt install samba -yNASとしてローカルネットワーク内に公開するためのフォルダを作成します。
mkdir -p /home/pi/share
chmod 777 /home/pi/share次に、Sambaに先ほどのフォルダを共有フォルダとして認識させます。
sudo nano /etc/samba/smb.confファイルの末尾に以下を追加します。
[Share]
path = /home/pi/share
browseable = yes
writeable = yes
only guest = no
create mask = 0777
directory mask = 0777
public = no
valid users = pi設定項目の意味を簡単に説明すると以下のような意味になります。
valid users:アクセスを許可するユーザー
[Share]:共有フォルダの名前(Finderやエクスプローラーに表示されます)
path:共有対象のフォルダの場所
browseable:ネットワーク一覧で見えるようにする
writeable:書き込みを許可する
only guest = no / public = no:ゲスト(未認証ユーザー)にはアクセスさせない
create mask / directory mask:新しく作ったファイルやフォルダのアクセス権
共有フォルダにアクセスするユーザー(ここではpi)にパスワードを設定し、Sambaを再起動します。
sudo smbpasswd -a pi
sudo systemctl restart smbd外出先からアクセスするためのTailscale設定
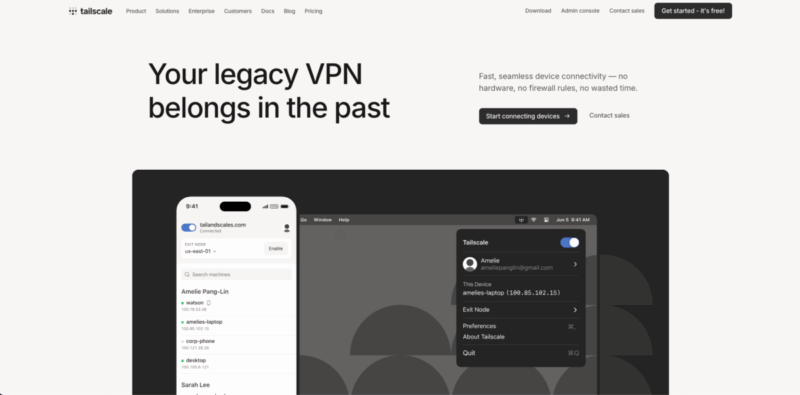
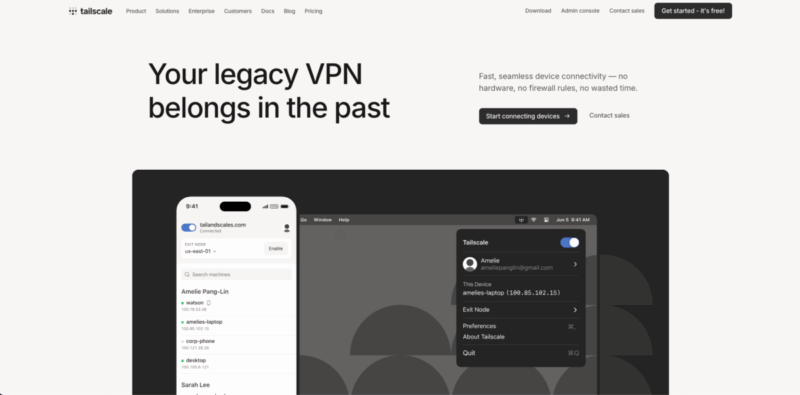



自宅のNASに外からアクセスしたいけど、VPNって設定が難しそう…
その不安、Tailscaleなら解決できます。Tailscaleは面倒なVPN設定を一切必要とせず、安全に遠隔アクセスを実現してくれる現代的なツールです。
ここではRaspberry PiにTailscaleをインストールして、外出先のiPadやMacからNASにアクセスできるようにする手順を説明します。
以下のコマンドで、Raspberry PiにTailscaleをインストールします。
curl -fsSL https://tailscale.com/install.sh | sh以下のコマンドでRaspberry PiをTailscaleネットワークに参加させます。
sudo tailscale upこの手続きだけで、ラズパイに「100.x.x.x」のような仮想IPが割り当てられ、外出先からそのIPで安全にアクセスできるようになります。
iPadやMacなど、外出先からNASにアクセスする端末にもTailscaleアプリをインストールしてログインしておきます。
- App Storeで「Tailscale」を検索してインストール
- Raspberry Piと同じアカウントでログイン
- 接続済みデバイス一覧に「raspberrypi(ホスト名)」が表示されていればOK
実際に使ってみて感じたメリットと注意点
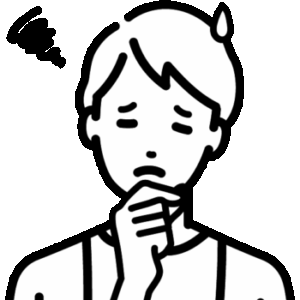
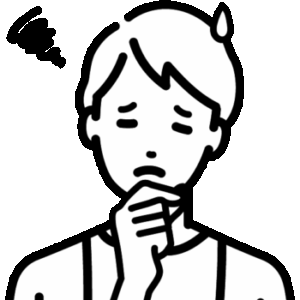
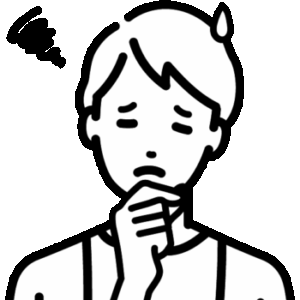
思ったより簡単にできたけど、実際ちゃんと使えるのかな…?
ラズパイNAS + Tailscale構成を実際に使ってみて感じたメリットと注意点をまとめます。
使ってみて良かったポイント
- ファイル共有が速い(LAN内ならSSDで爆速)
- ラズパイは静音・省電力なので常時稼働向き
- Tailscaleのおかげで外出先からの接続も安定
- iPadの「ファイル」アプリからスムーズにアクセス可能
- クラウドストレージと違って容量制限がない
気をつけたい点・デメリット
- SDカード単体だと書き込み速度に不安(SSD推奨)
- Sambaのパーミッション設定は初心者にはやや難解
- NASに自動バックアップ機能は標準ではない(別途工夫が必要)
- 初回の接続設定だけは最低限のLinux操作が必要
まとめ|Raspberry Pi + Tailscaleは最強の個人NAS構成
ここまで、Raspberry Piを使ってNASを構築し、Tailscaleで外出先から安全にアクセスする方法を解説してきました。
Tailscaleの導入によってVPNやポート開放といった面倒な設定からも解放され、安全性も確保された理想的な構成が完成します。
手元のデバイスから、自分のラズパイNASにいつでもアクセスできる。それだけで、あなたの作業環境は一段上の自由を手に入れることができます!
外付けSSDケース&SSD本体



SSDをPCIe接続するともっと速度が上がるかも?
現在検証中です。
自宅NAS、自分の手で作ってみませんか?
ここまでお読みいただき、ありがとうございました!













