
Switch Bot(スイッチボット)Hub2とiPhoneショートカットでリモコン不要です!

皆さん、ご自宅の家電ってどのようにされていますか?
テレビやエアコン、扇風機に照明など…今や当たり前のように家電に囲まれて生活していると思います。
家電が増えるにつれて一緒に増えてくるのがリモコン!
どんどん増えて置き場所がなくなり、「あれ、どこに行ったっけ…」とよく口に出しているのは私だけではないはず!
 Yuzu
Yuzu皆さんもそうですよね…?(戸惑い)
置き場所を決めている整理整頓得意な方ならともかく、私のようなものぐさはいちいちリモコンの位置など決めておりません!
毎回リモコンを探すのって結構時間を無駄にしているんですよね〜
そんな私ですが、この度SwitchBot(スイッチボット)を導入することにより、スマートフォンから家電が操作できるように!
快適な生活を手にいれることができました!
今回はそんなSwitch Botについて、どのようなことができるのか?ということをご説明したいと思います!
SwitchBot(スイッチボット)とは?
概要
スイッチボット(SwitchBot)は、2015年に設立されたスマートホーム製品のブランドです。
設立のきっかけは、CEOが夜にベッドから起きて電気を消し、カーテンを閉める必要があったことから。
この経験から、「もっと簡単に家電を操作できるデバイスが欲しい」という思いが生まれ、スイッチボットの開発が始まったようです。
スイッチボットは、初めに機械的にスイッチを押す「スイッチボットボット(SwitchBot Bot)」を開発しました。
製品ラインを拡大し、スマートプラグ、スマートカーテン、温湿度計など、多岐にわたる製品を提供しています。
IoT家電と何が違うの?
最近では、家電がインターネットにつながるIoT(Internet of Things)は当たり前となっています。
別にスイッチボットなんていらないんじゃないの?という声もよくわかります。
ですが大きな違いとして、従来のIoT非対応家電もスマートフォンから操作できるという点があります。
また、操作をスマートフォンの1つのアプリに集約できるだけでなく、使いやすいようにカスタマイズも可能です。
よく家電には「タイマー機能」がついていますが、そのタイマー機能もいちいち家電ごとにリモコンぽちぽちせず、お手元のスマートフォンから操作できるのです。



ちなみにスイッチボット自体も広い意味でIoT家電です。
実際にどうやって導入したの?
スイッチボットハブ2を購入
私はSwitchBotの「ハブ2」という機種を2つ購入しました。
このハブ2は
- AC赤外線に対応
- 温度と湿度を計測し表示
- 温湿度に合わせて家電をコントロール可能
- シーンを登録し、家電を一括ON・OFF可能
という特徴があります。
ハブ2を設置


2部屋に分けて設置しました。
一つはリビング、もう一つは居室に設置しました。



1つでどうにかならないか模索しましたが…以下のとおり結局2つ購入しました。


SwitchBotアプリのインストール
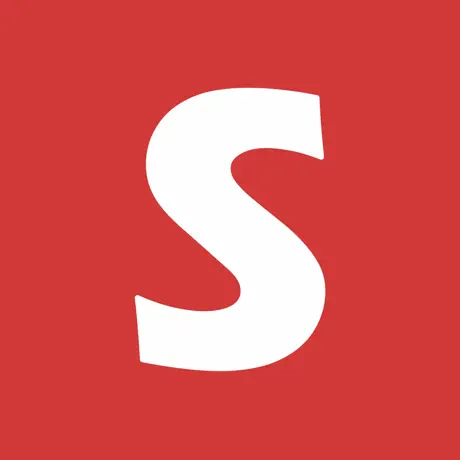
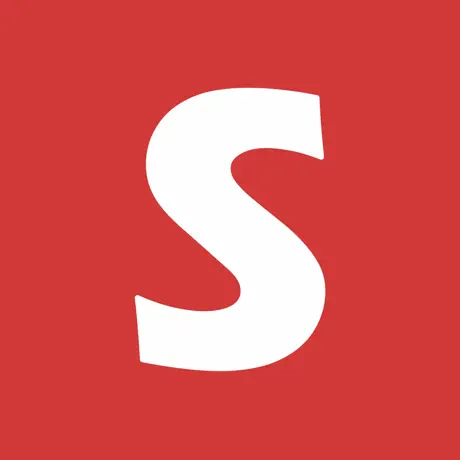
AppStoreで「switchbot」と検索し、SwitchBot公式アプリをダウンロードします。
ダウンロードしたらタップしてアプリを起動します。
アカウントの作成を求められますので、アカウントを作成しましょう。
デバイス(ハブ2)の登録
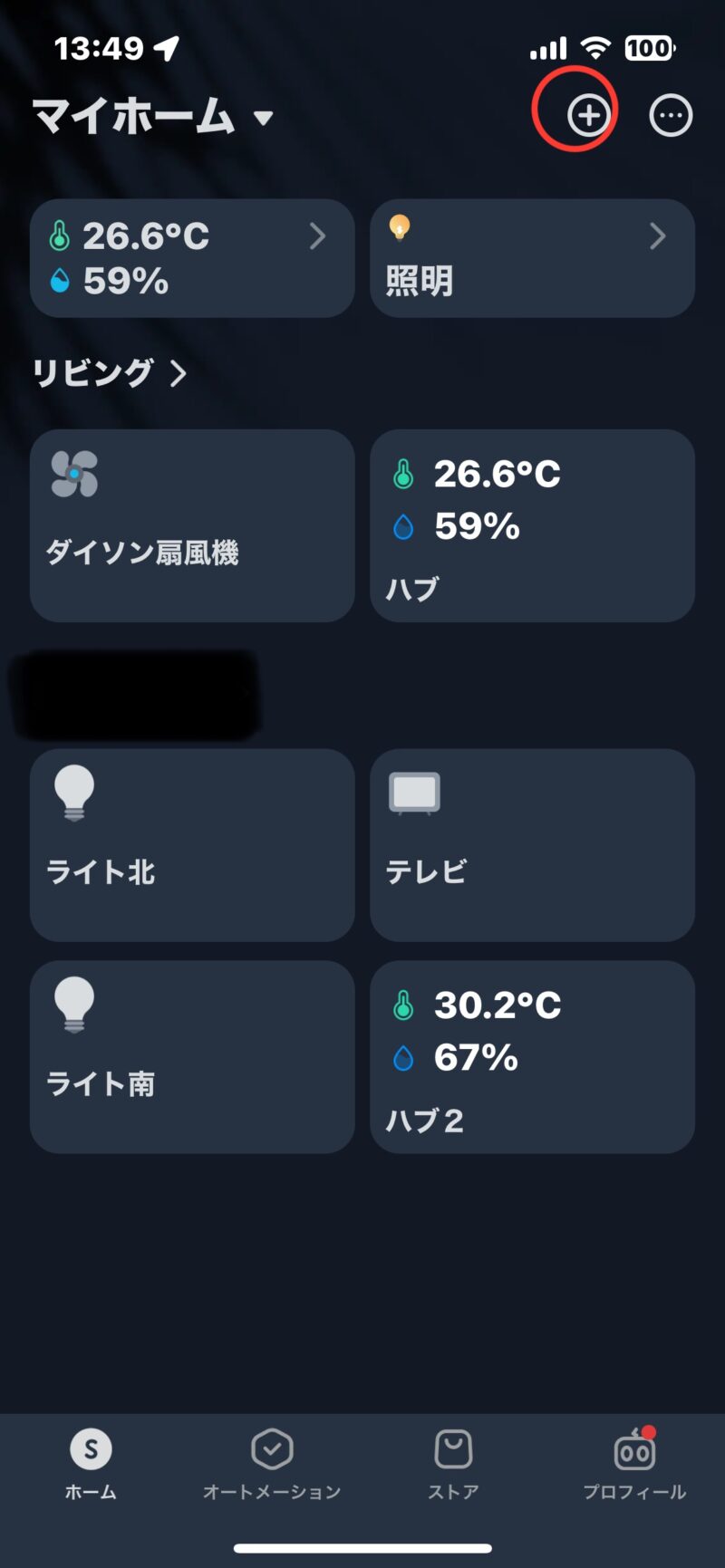
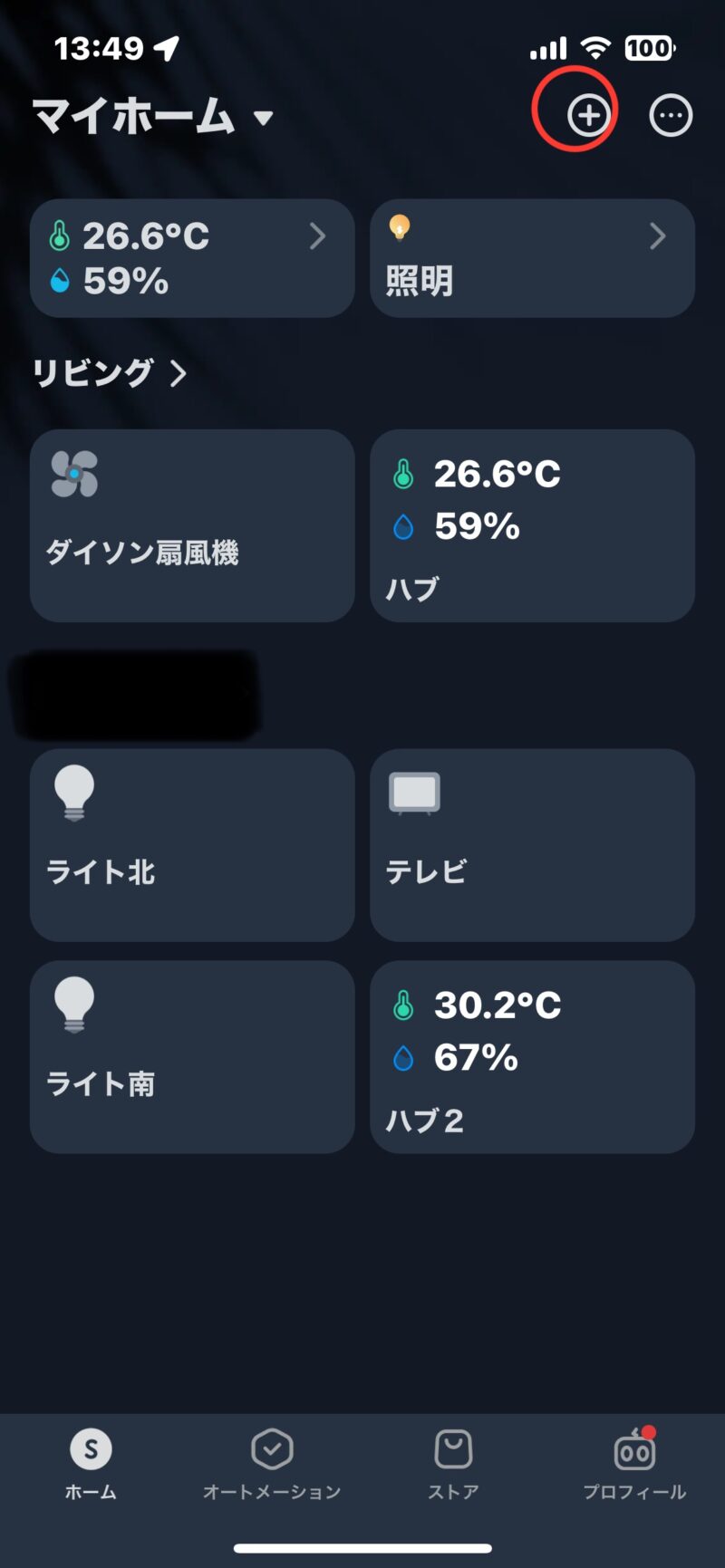
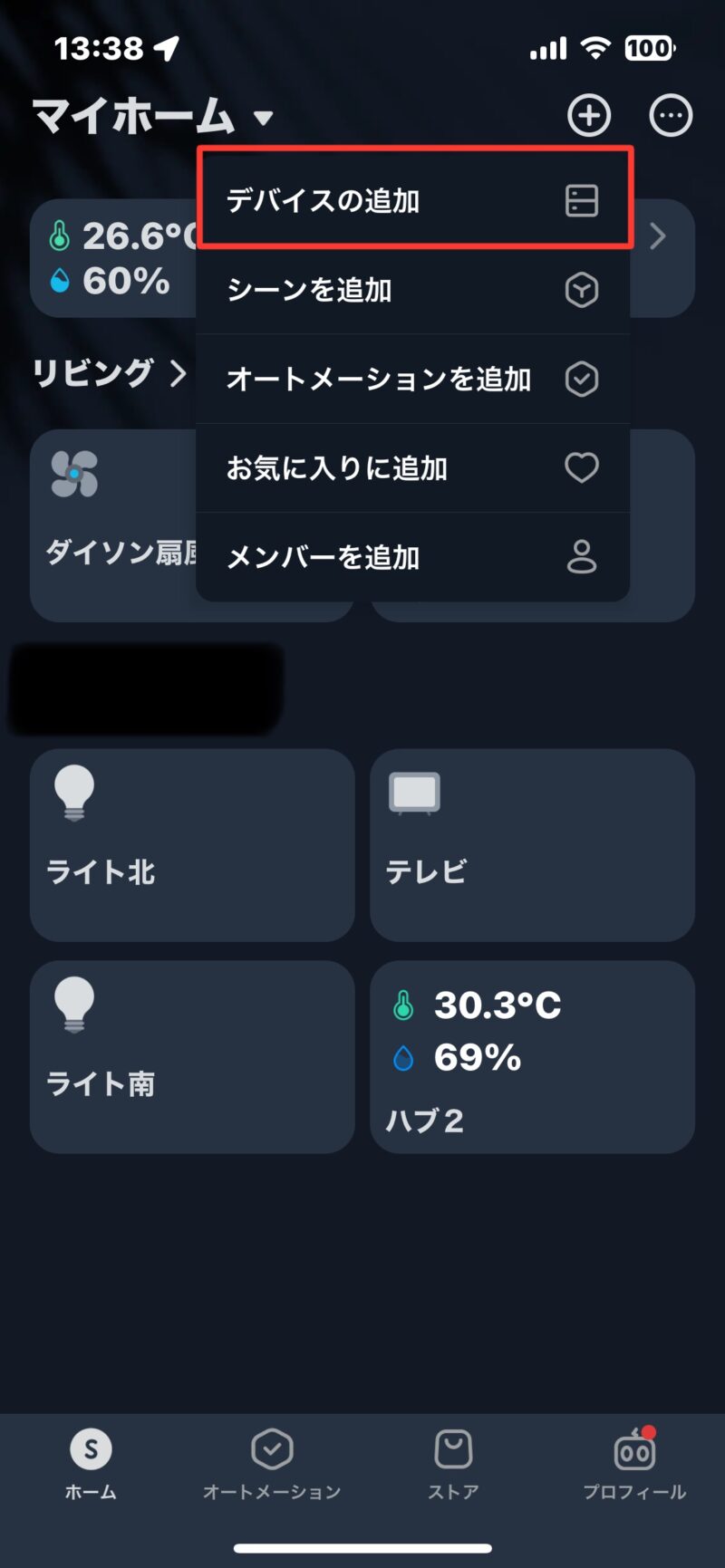
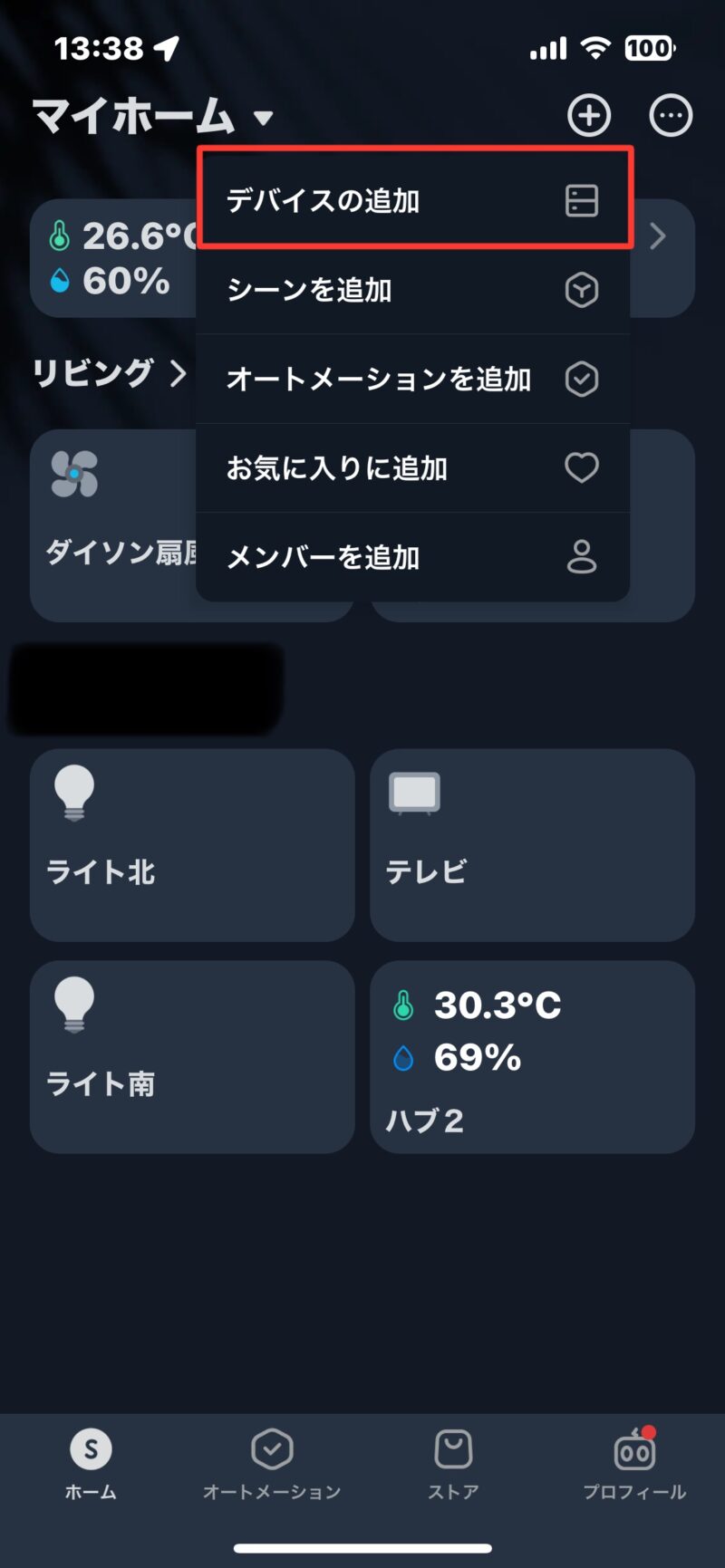
「ホーム」タブ内の右上にある「+」をタップし、ツリーで出てくる「デバイスの追加」をタップします。
すると付近のデバイスが自動で検索され、電源に接続していたハブ2が検出されました。
画面の指示に従い、ボタンの押下やネットワークのSSID・パスワードを入力していくことでハブ2の設定が完了します。



私は「ハブ」と名前を付けました。
いよいよリモコンとおさらば!赤外線リモコンの登録方法
リモコンの登録
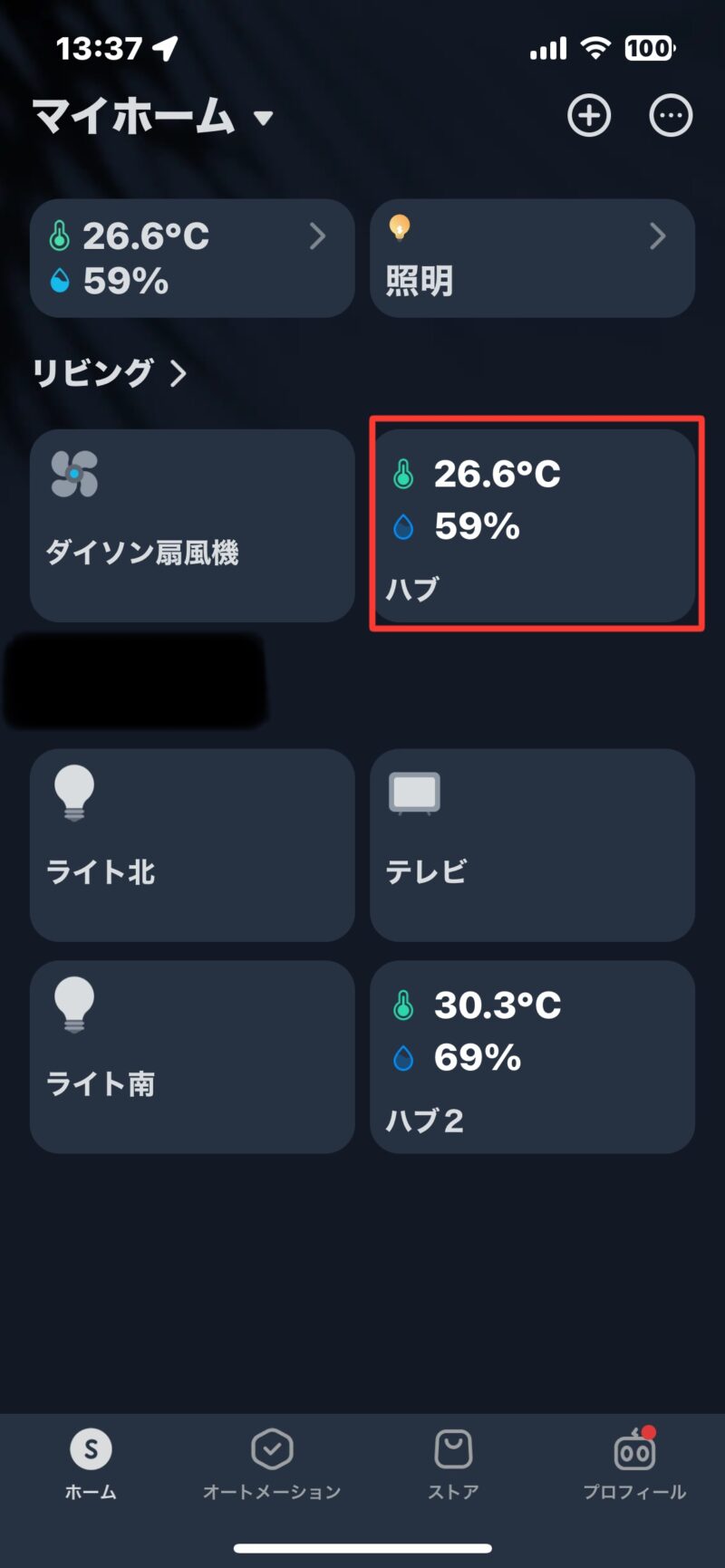
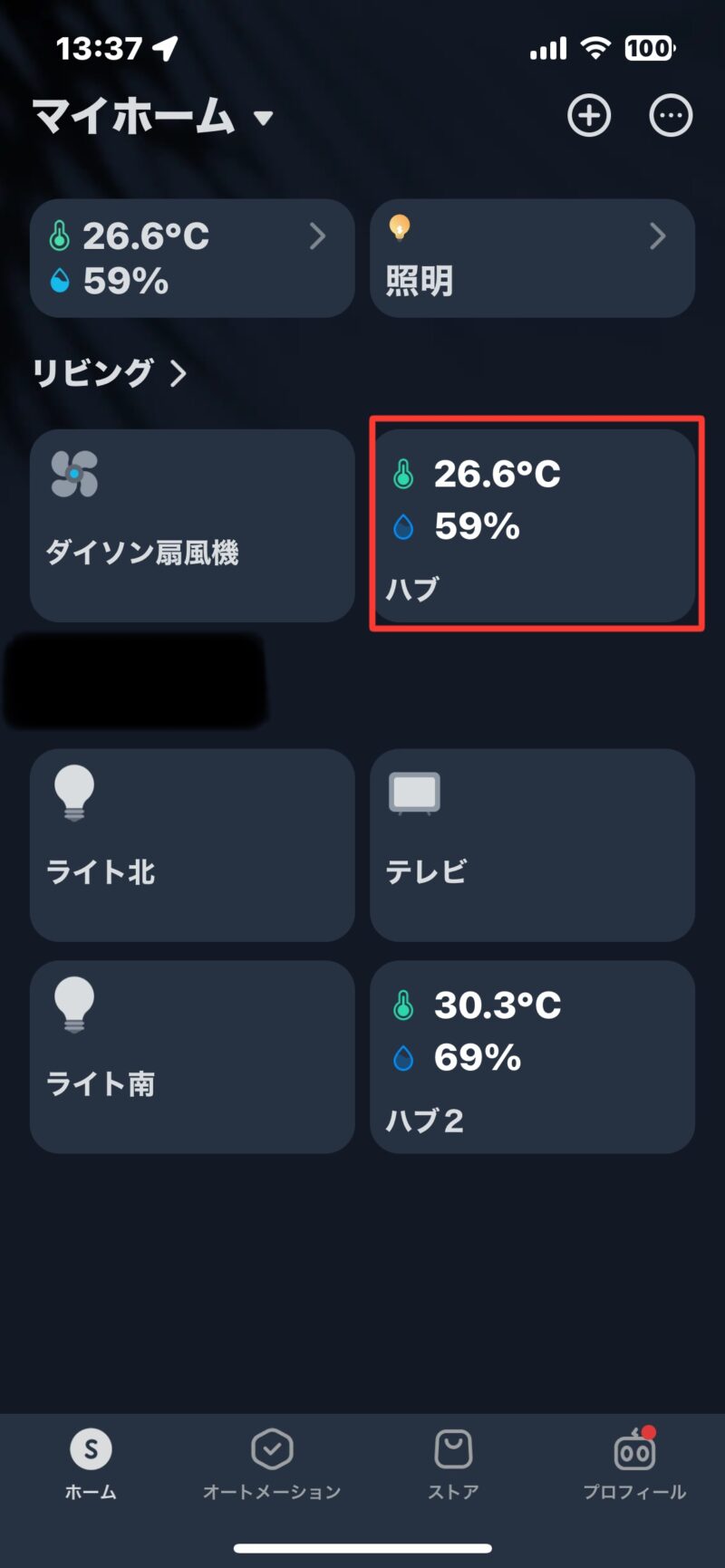
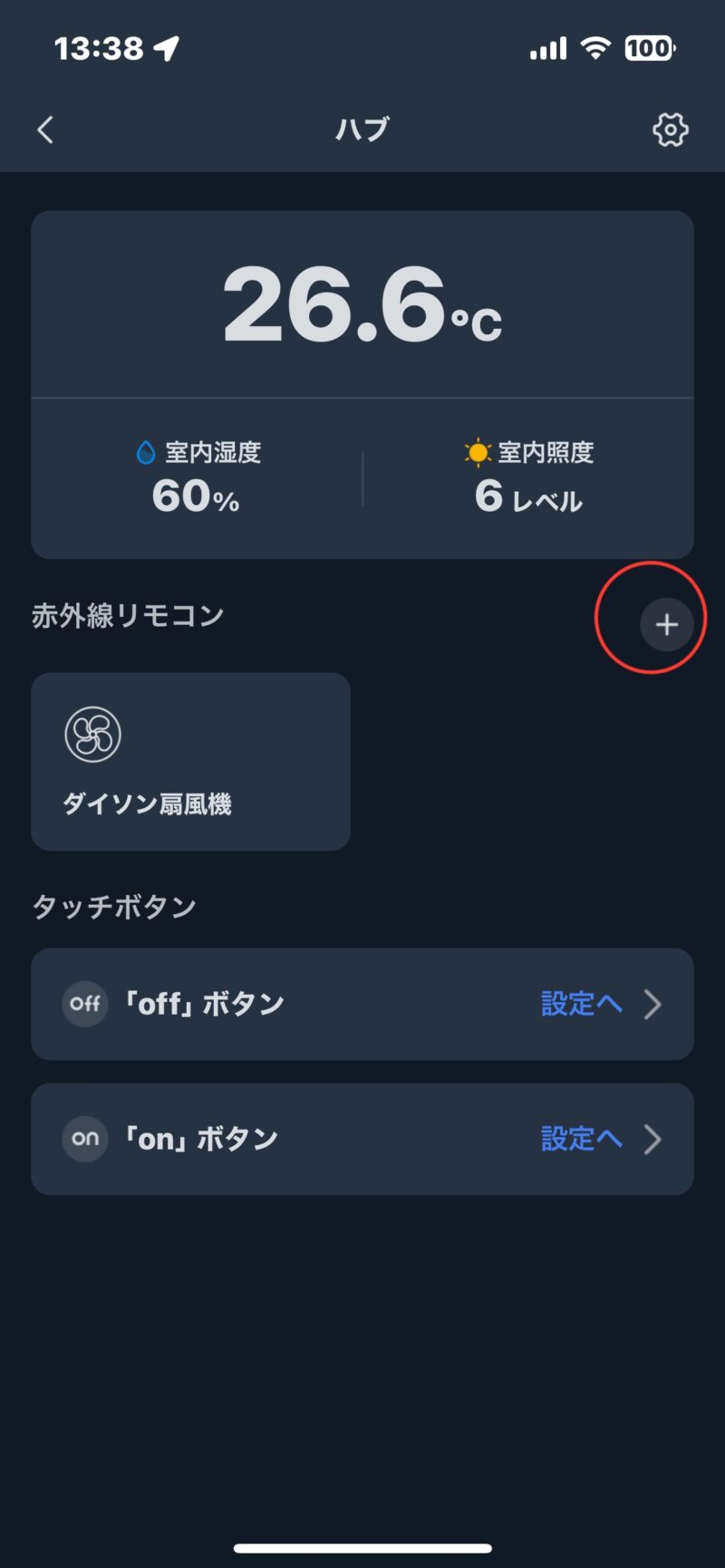
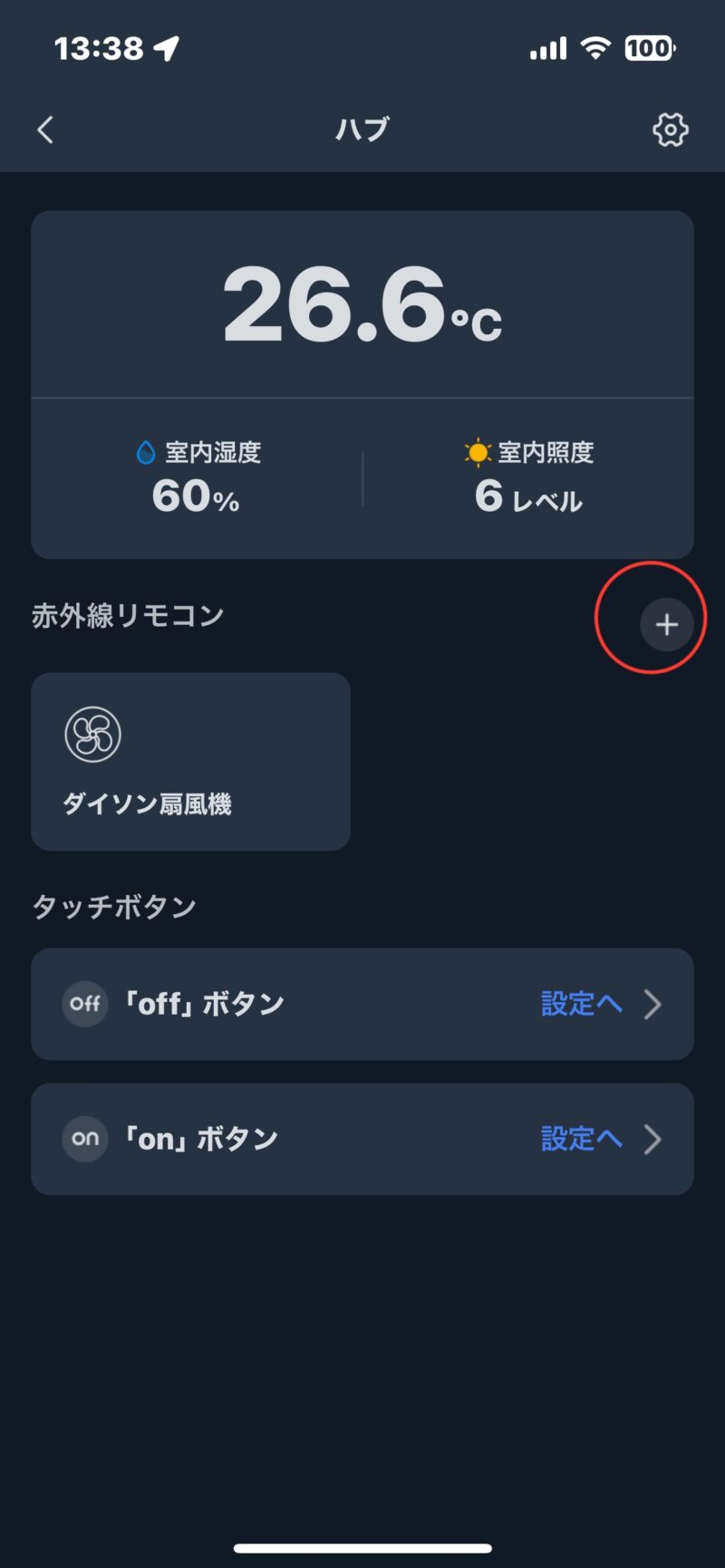
先程登録した「ハブ」をタップします。
すると「ハブ」のメニュー画面が開くため、中央左上にある「+」をタップ。
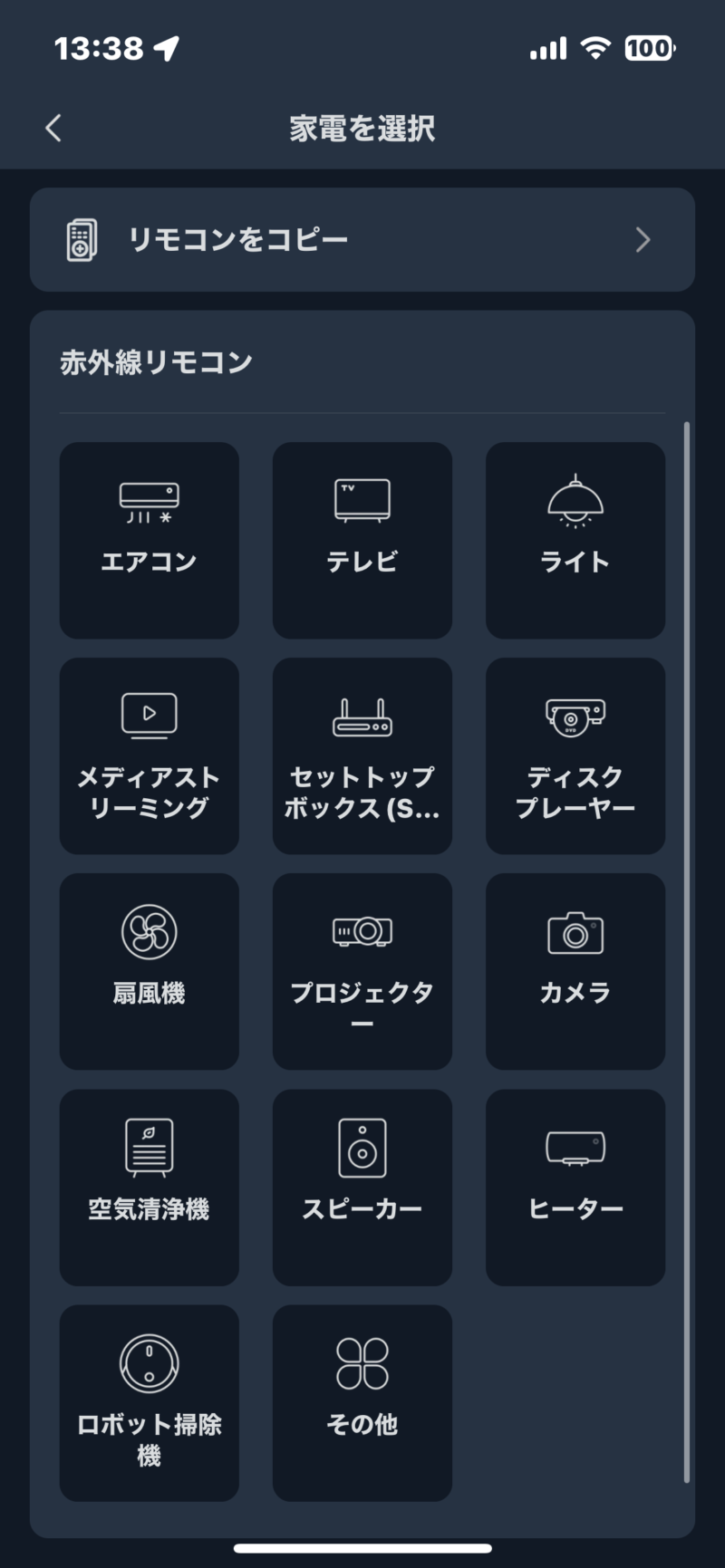
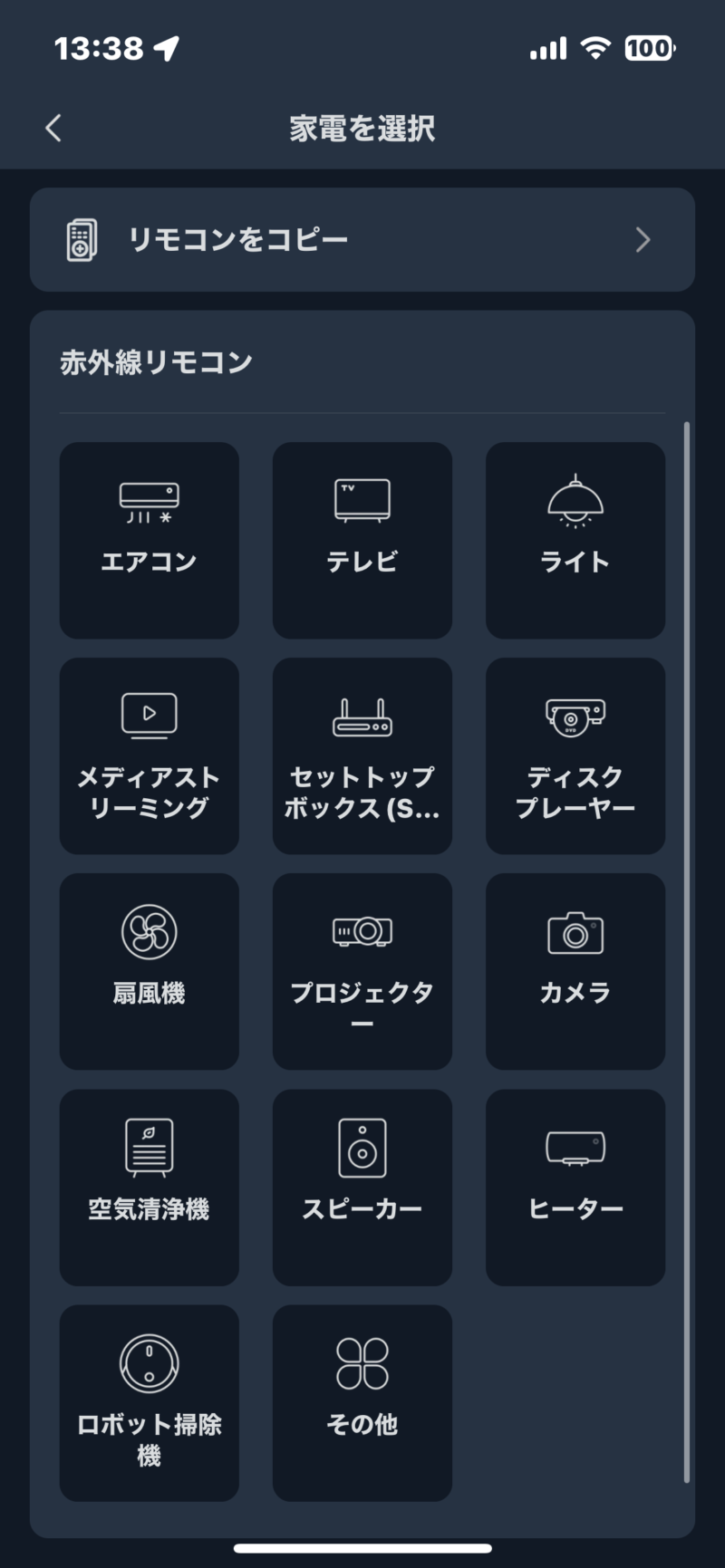
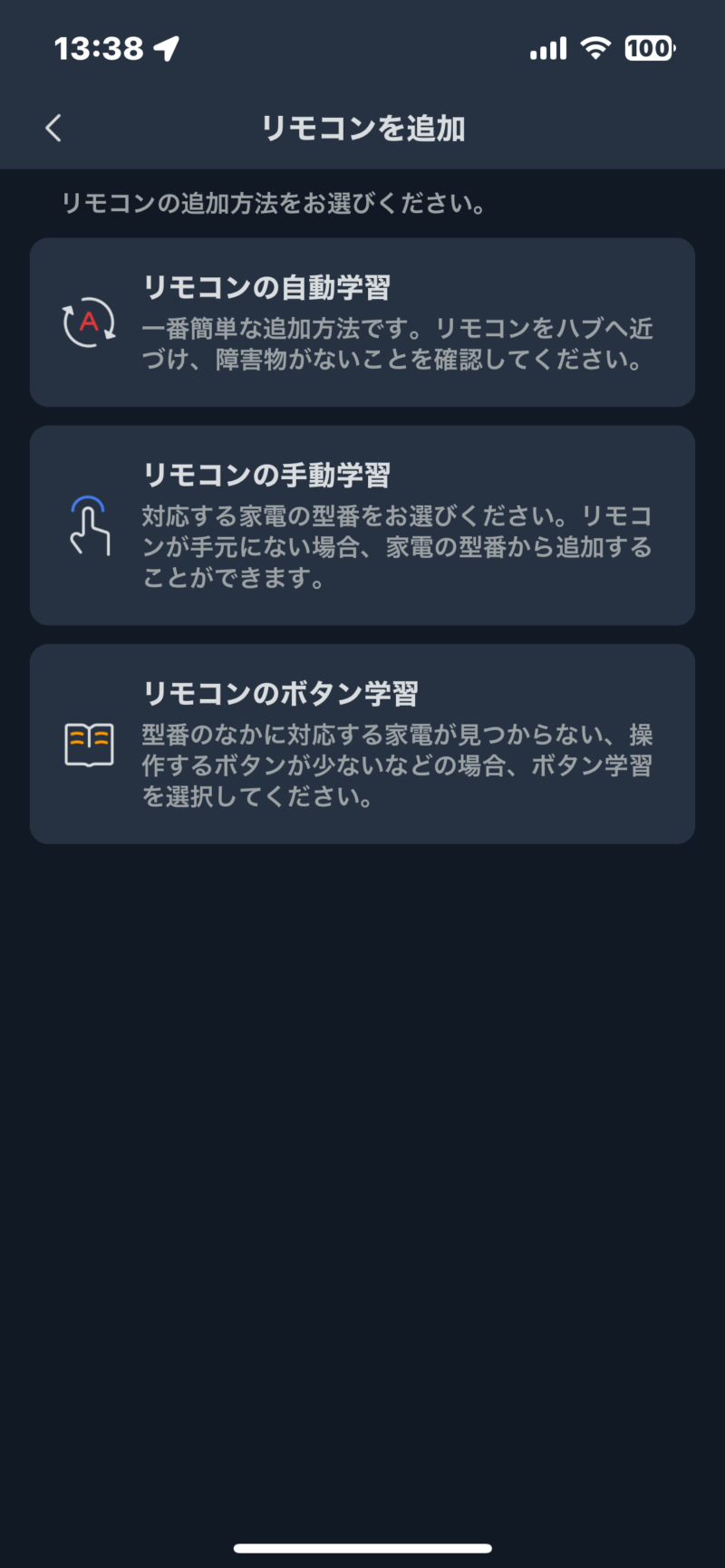
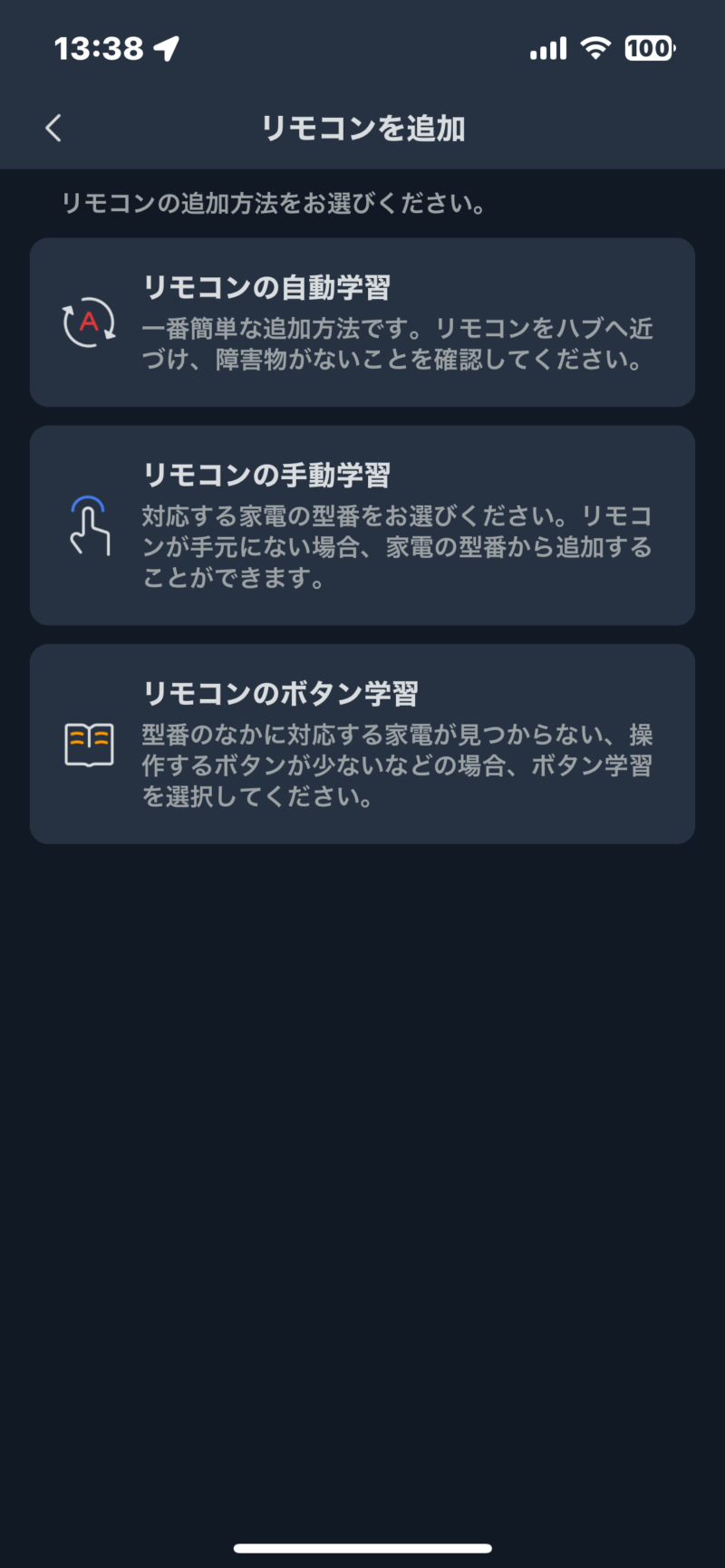
「家電を選択」という画面が出てくるので、リモコンを登録したい家電をタップ。
そうすると「リモコンを追加」という画面になります。
登録方法は3種類ありますので、いずれかを選択してください。
リモコンの自動学習
一番簡単な登録方法です。
登録したい家電の赤外線リモコンをハブに近づけることで、自動的にリモコンのレイアウトが呼び出され、正しいレイアウトを選択して登録が完了します。
リモコンの手動学習
あらかじめSwitchBotアプリに登録されている家電の型番を選択することでリモコンの登録ができます。
リモコンが手元になくても家電の登録ができますが、あまり有名でない家電メーカーは型番がないことがあります。
リモコンのボタン学習
手元にあるリモコンのボタンを一つずつ押していき、ボタンと動作を紐づけて登録する方法です。
一番時間が掛かり、面倒な方法になりますが、使いやすいオリジナルのリモコンとすることも可能です。
いざ動作!
リモコンの登録ができれば、スマートフォンがリモコンに!
リモコン画面を呼び出すことで動作を選択することができます!
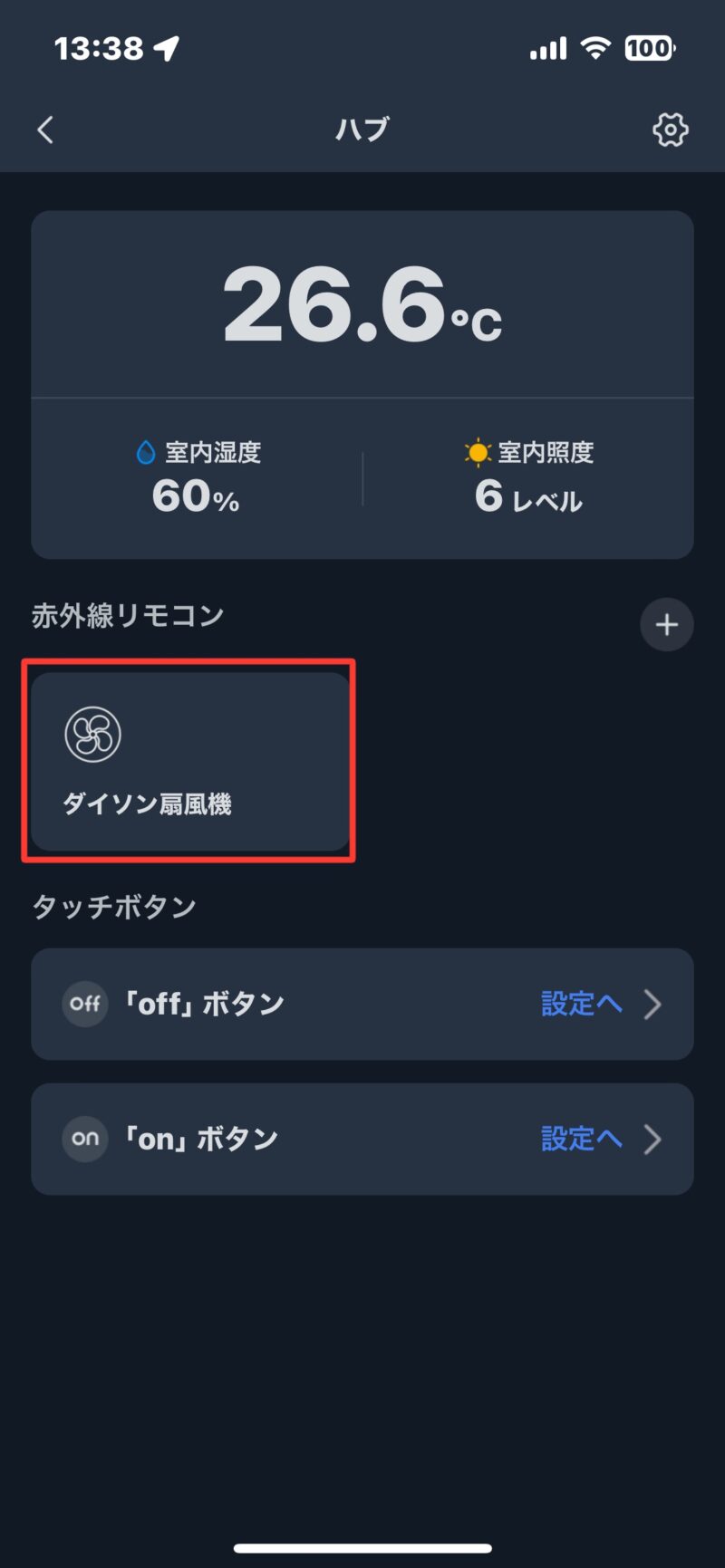
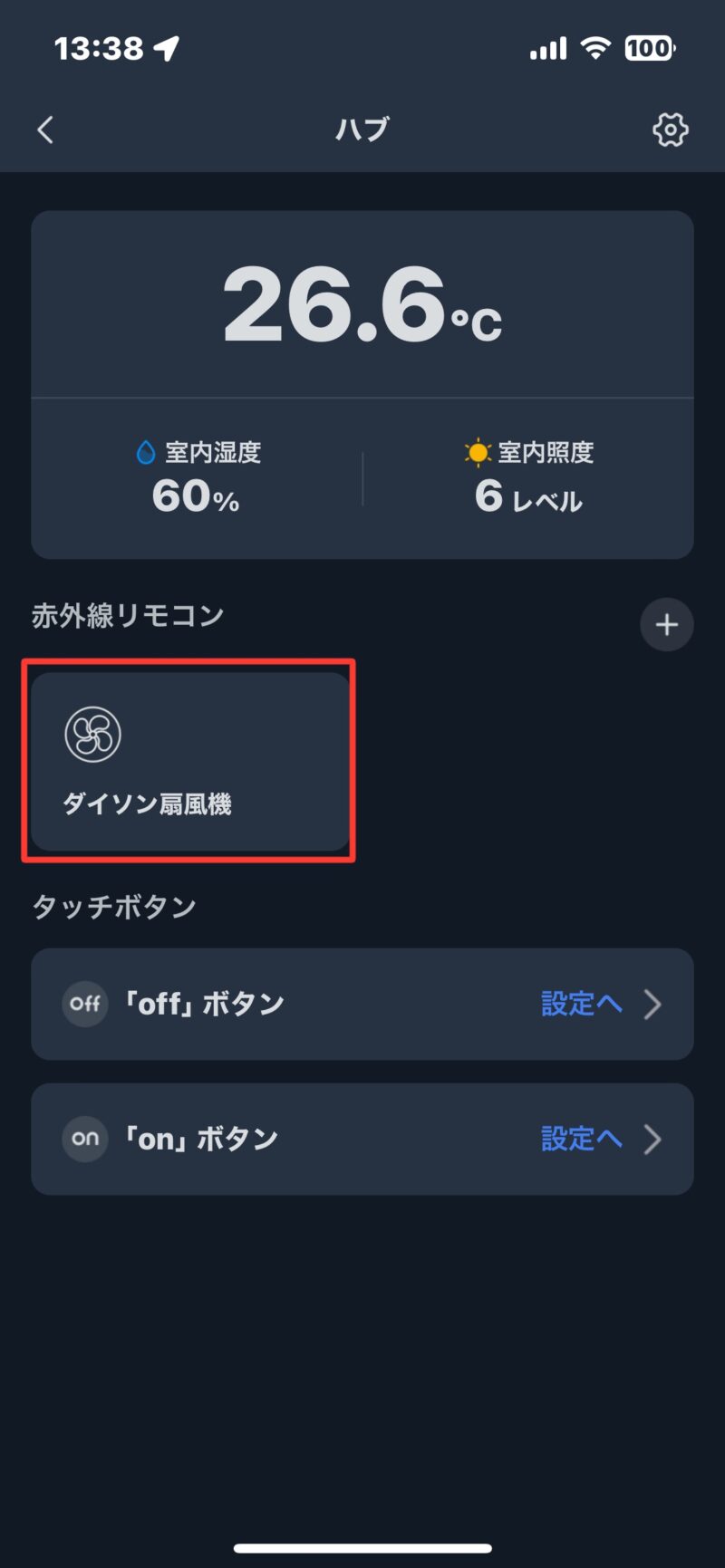
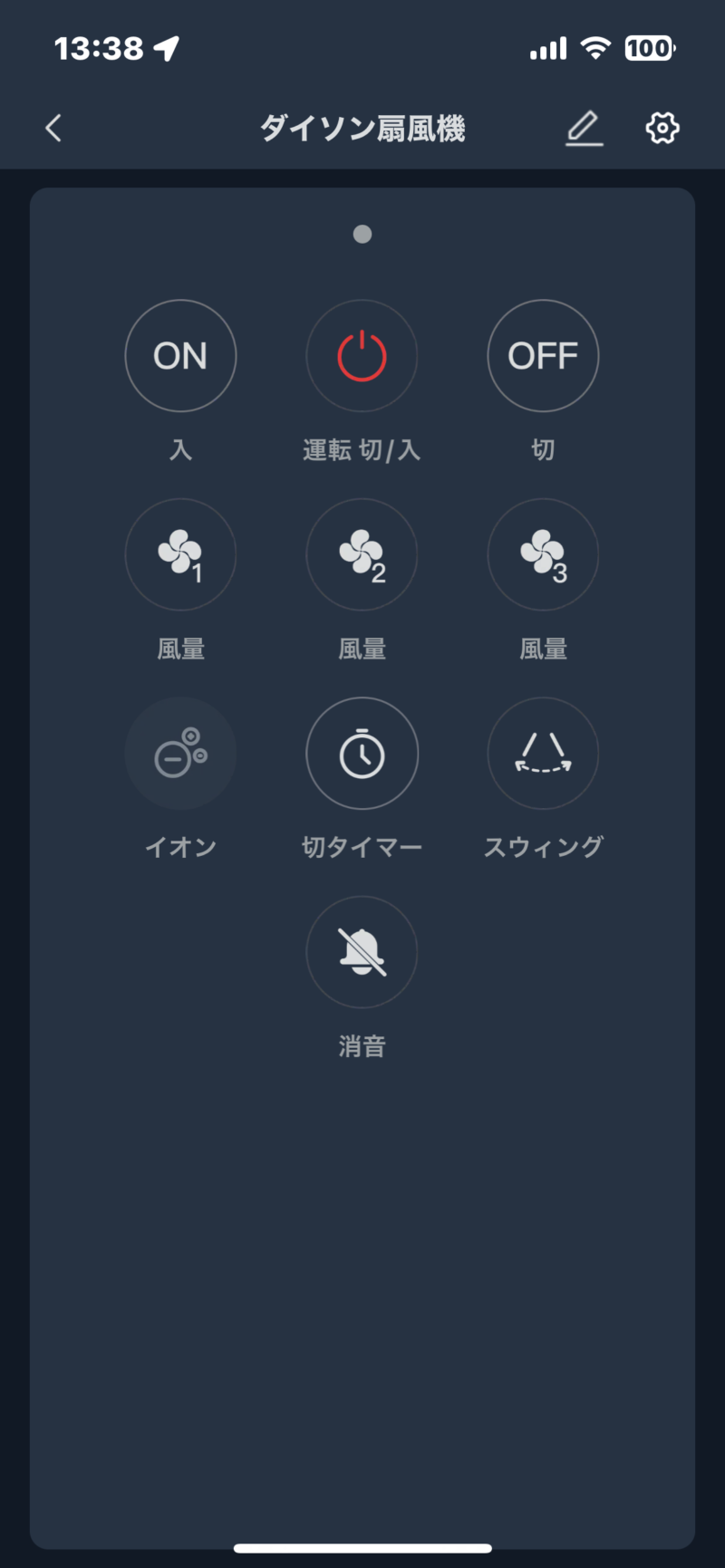
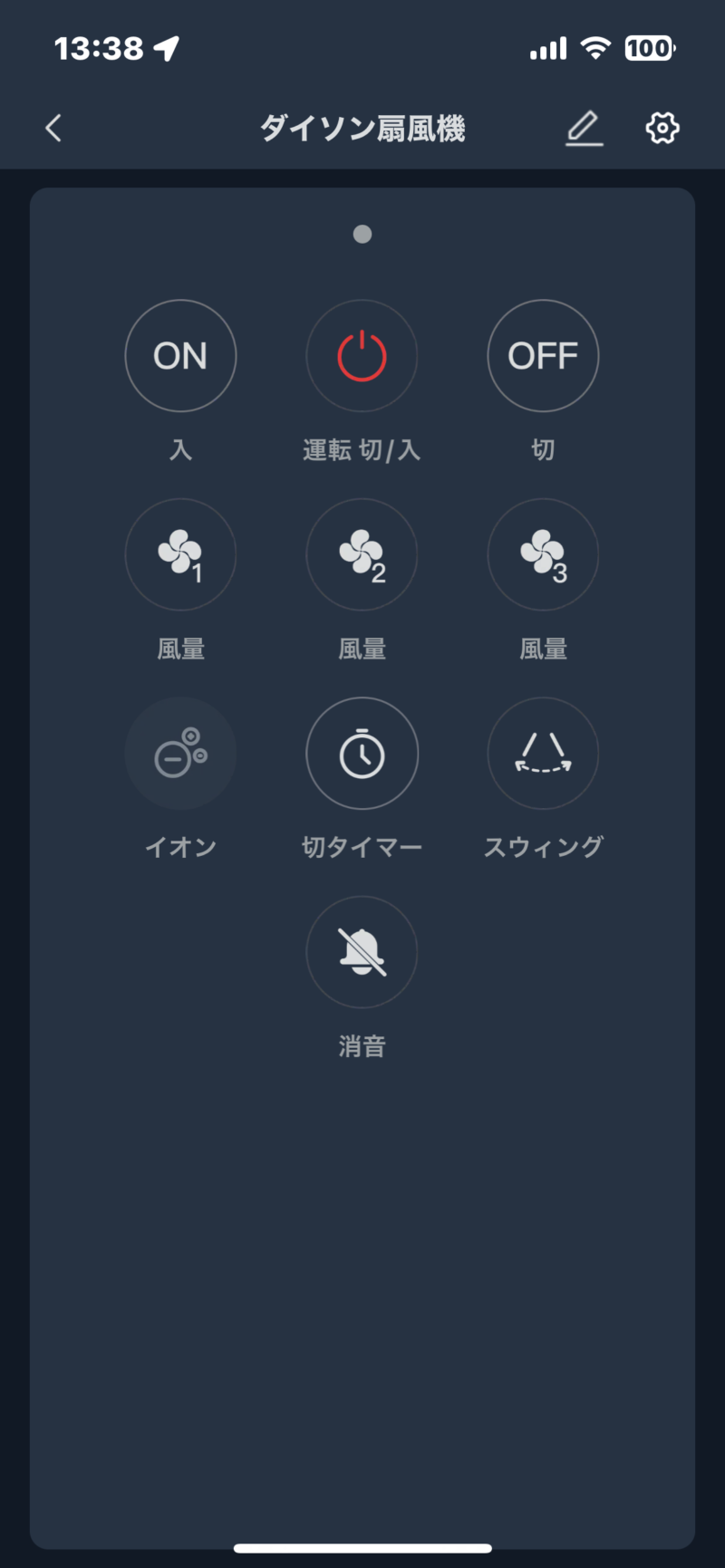



だけどいちいちホーム画面からアプリの起動が面倒…
って方は以下のショートカットを設定しましょう!
iPhoneでのショートカット作成方法
iPhoneではアプリ「ショートカット」を設定することで、ホーム画面からワンタップで家電の操作が可能になります。
ここでは、その手順をご紹介します。
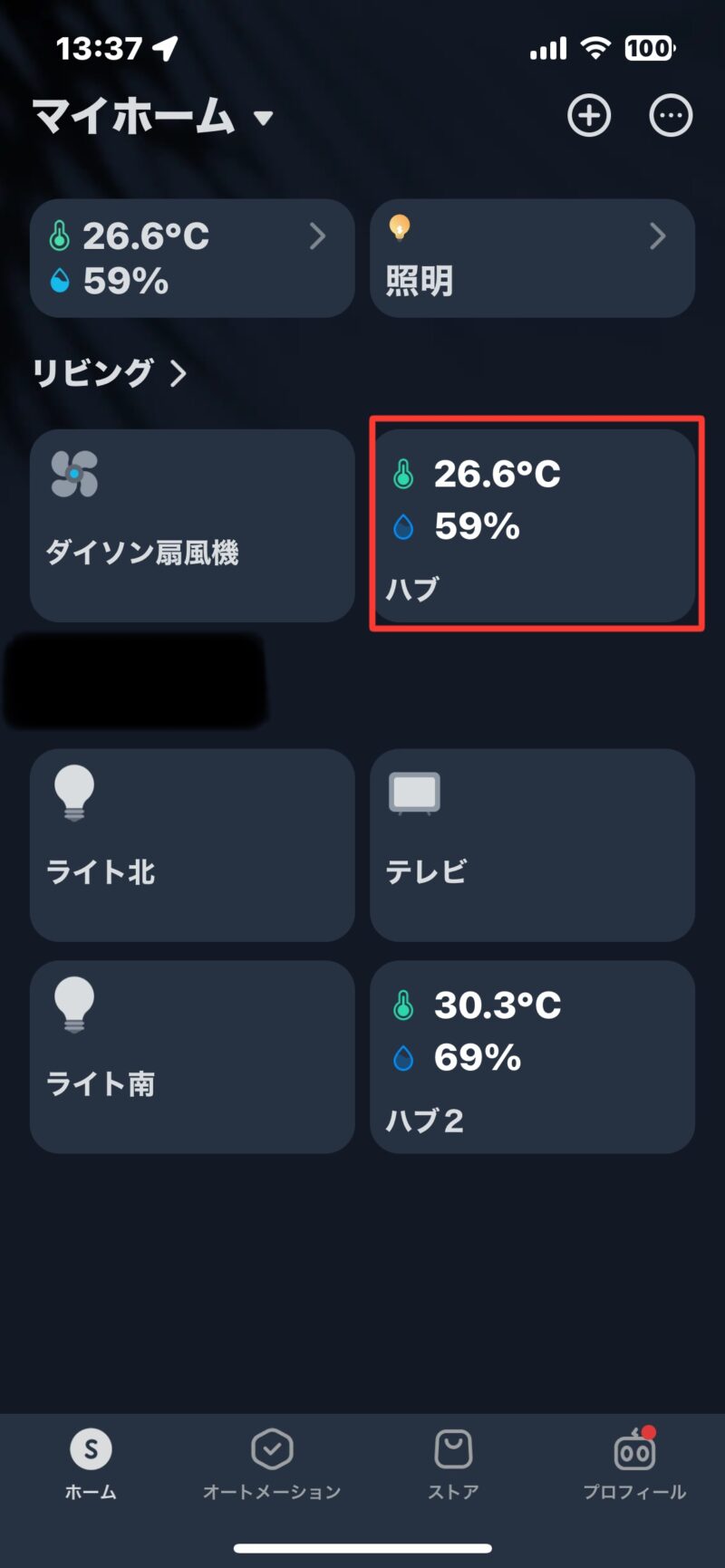
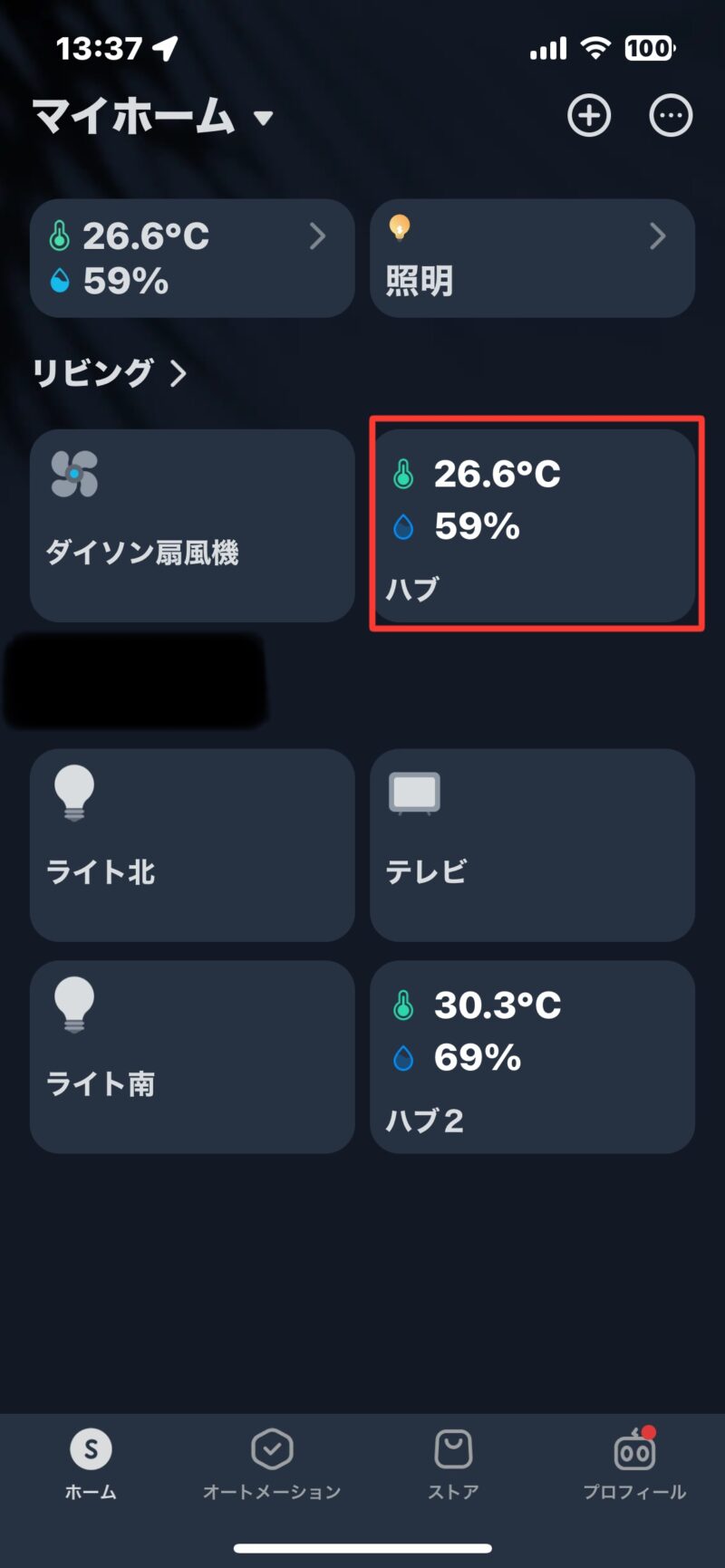
ここでは先程登録した「ダイソン扇風機」を使用します。
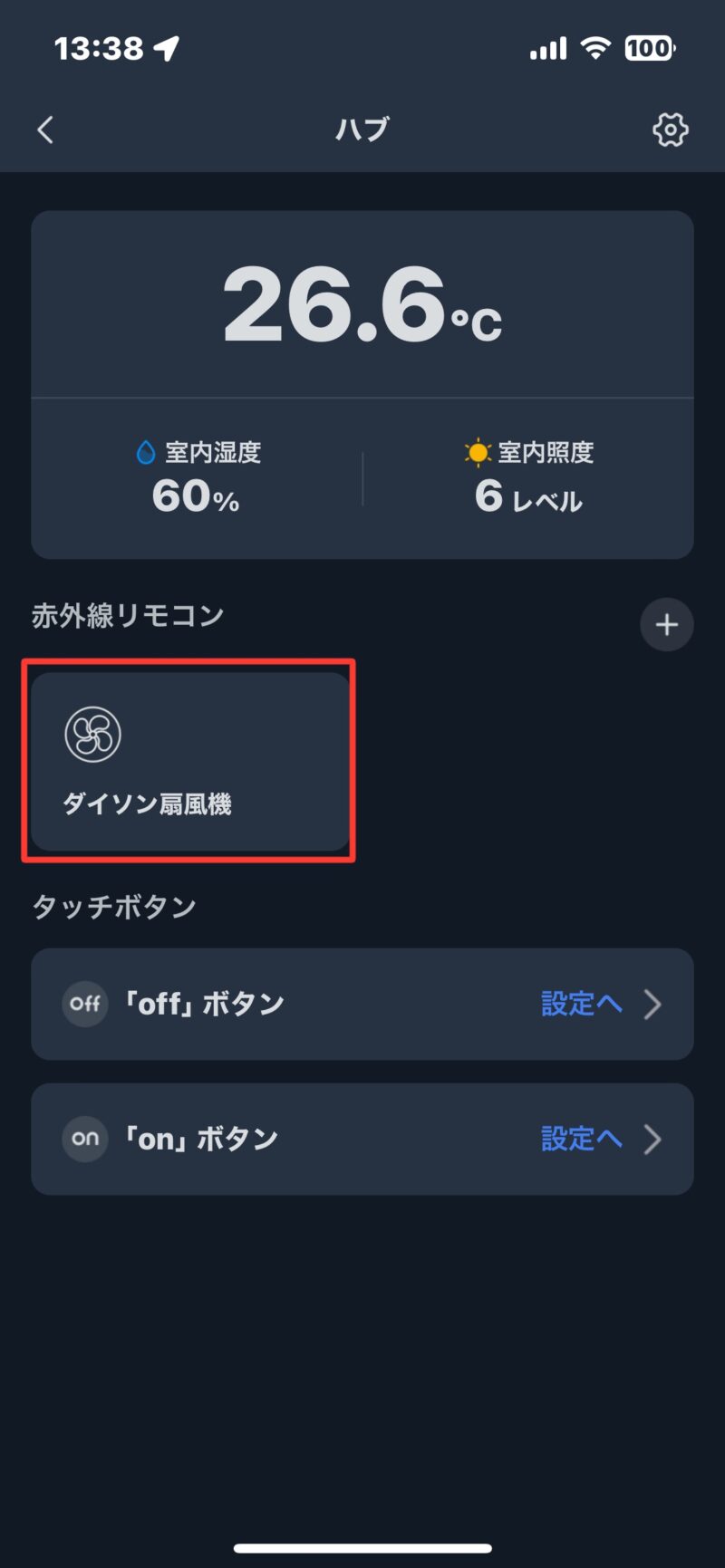
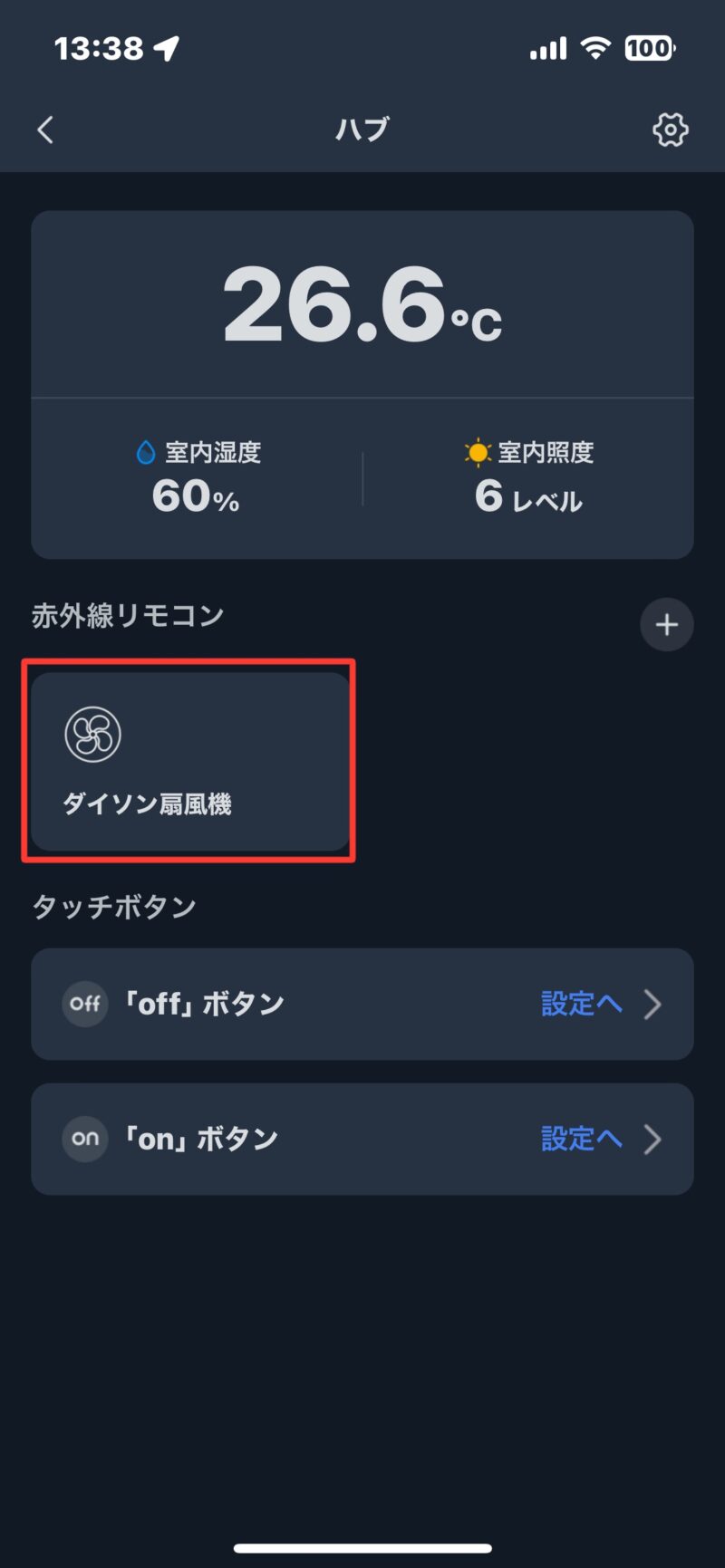
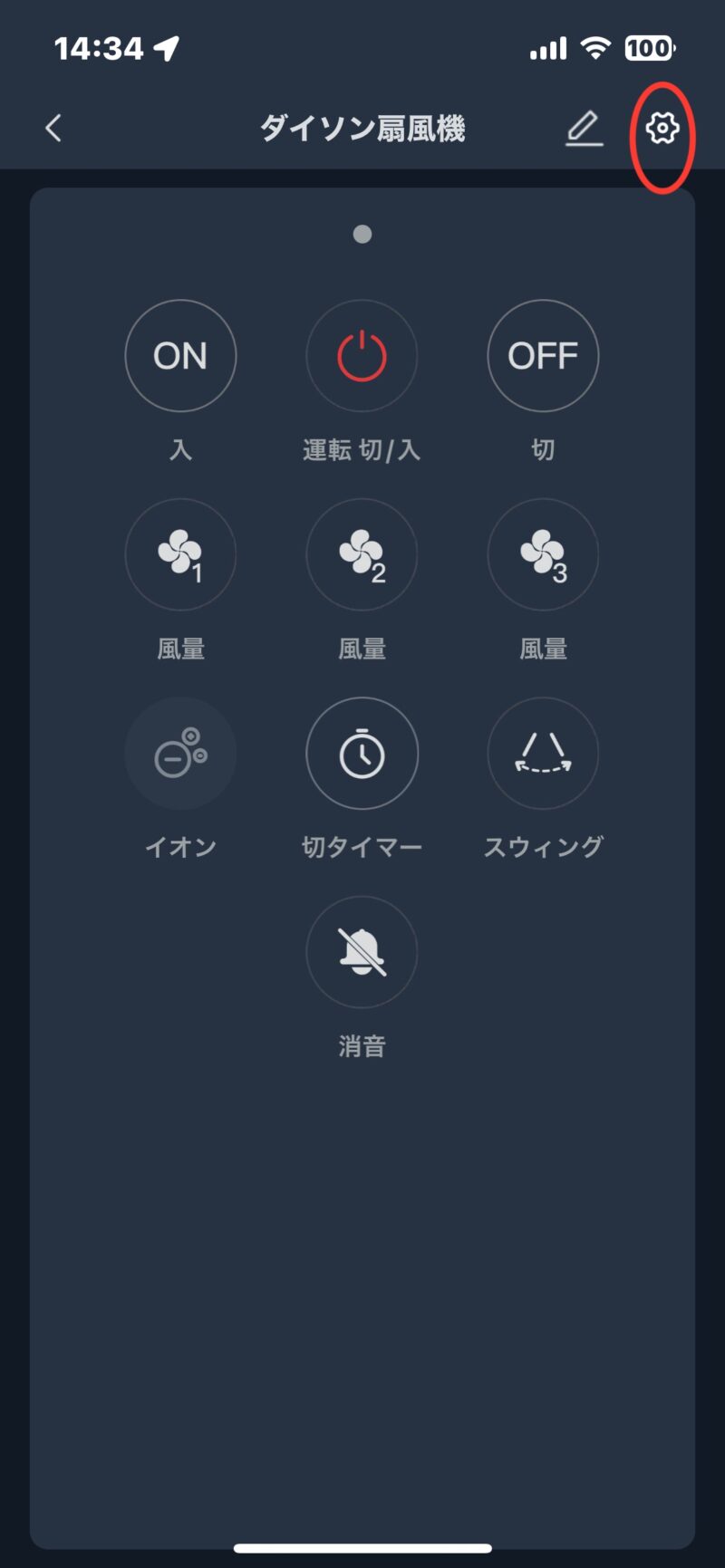
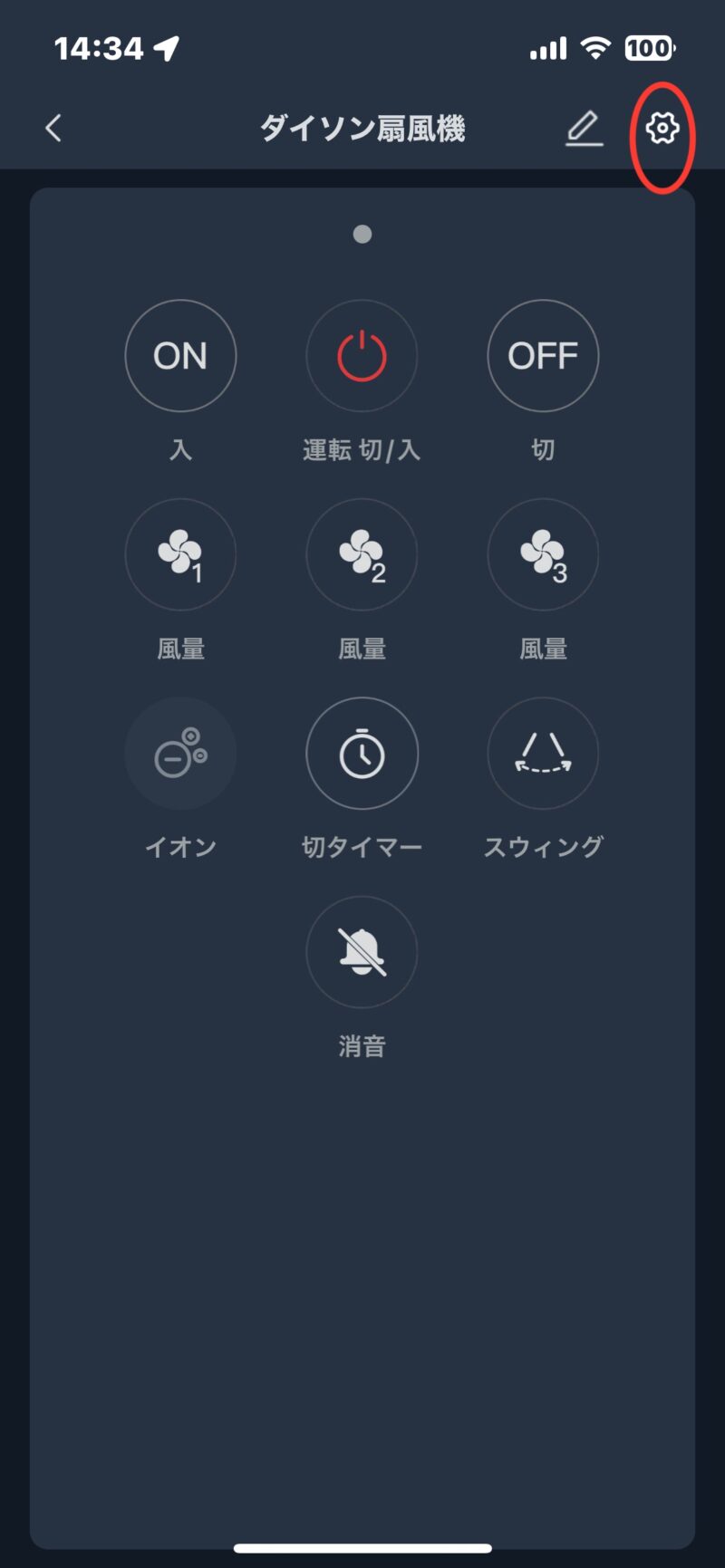
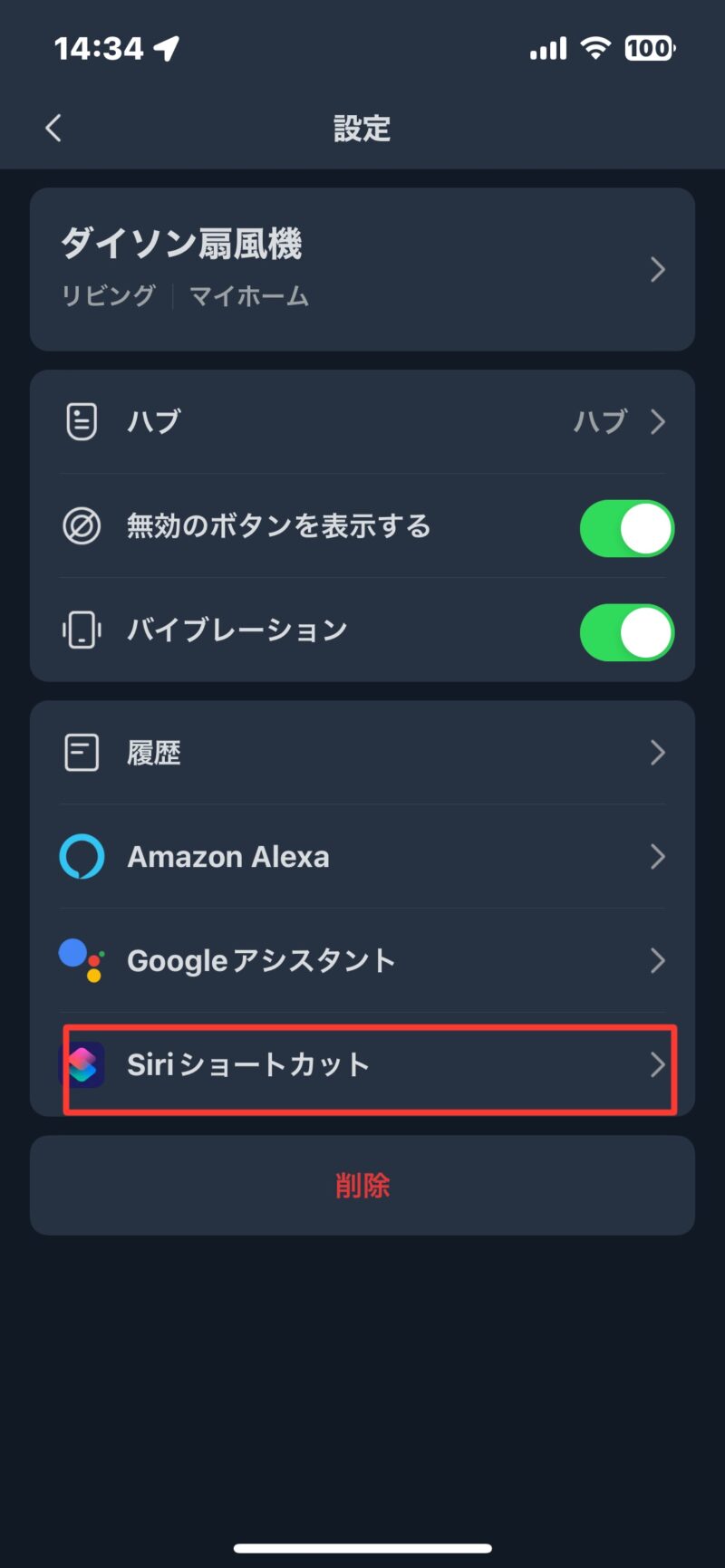
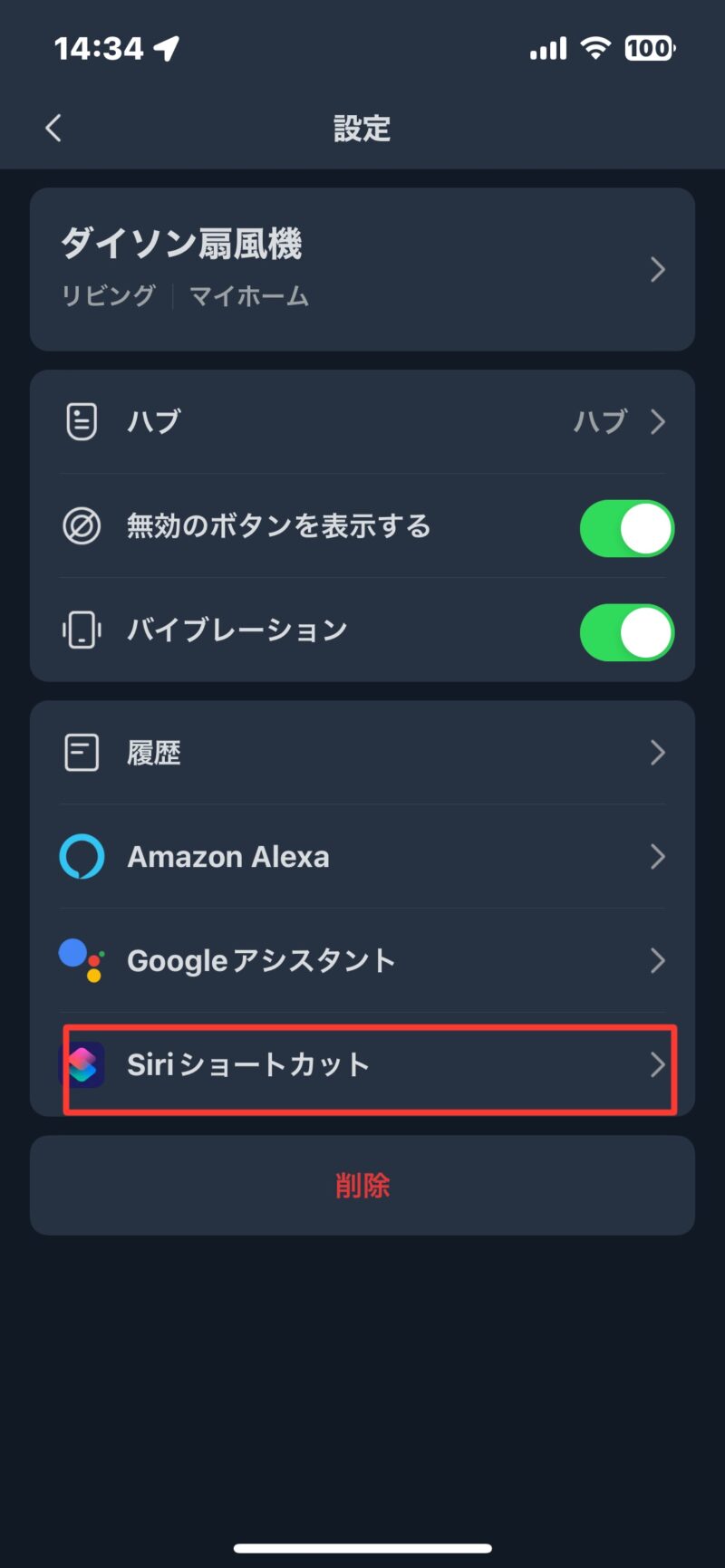
特定のボタンを押したときの動作をショートカットにします。
ここでは電源のON・OFFを「ダイソン扇風機」として登録しました!
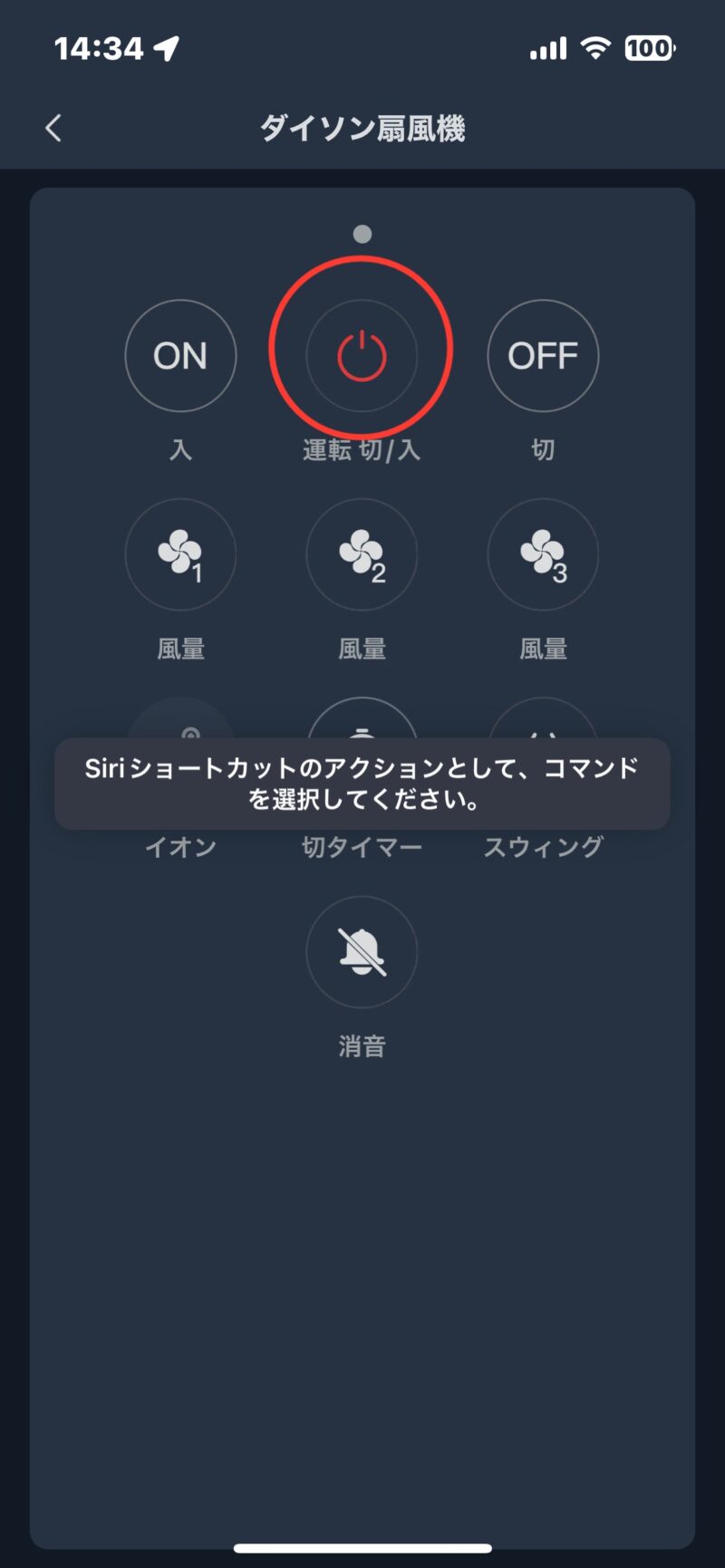
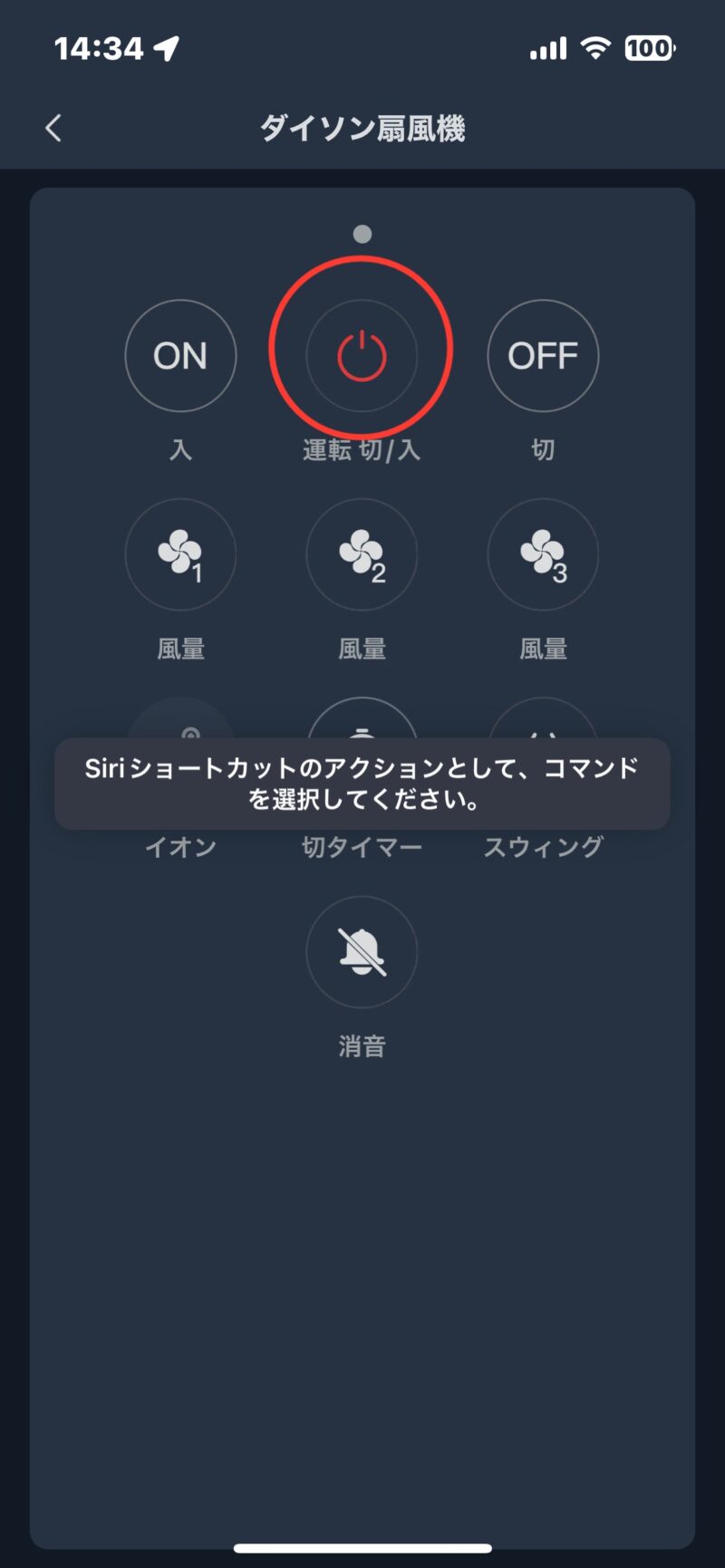
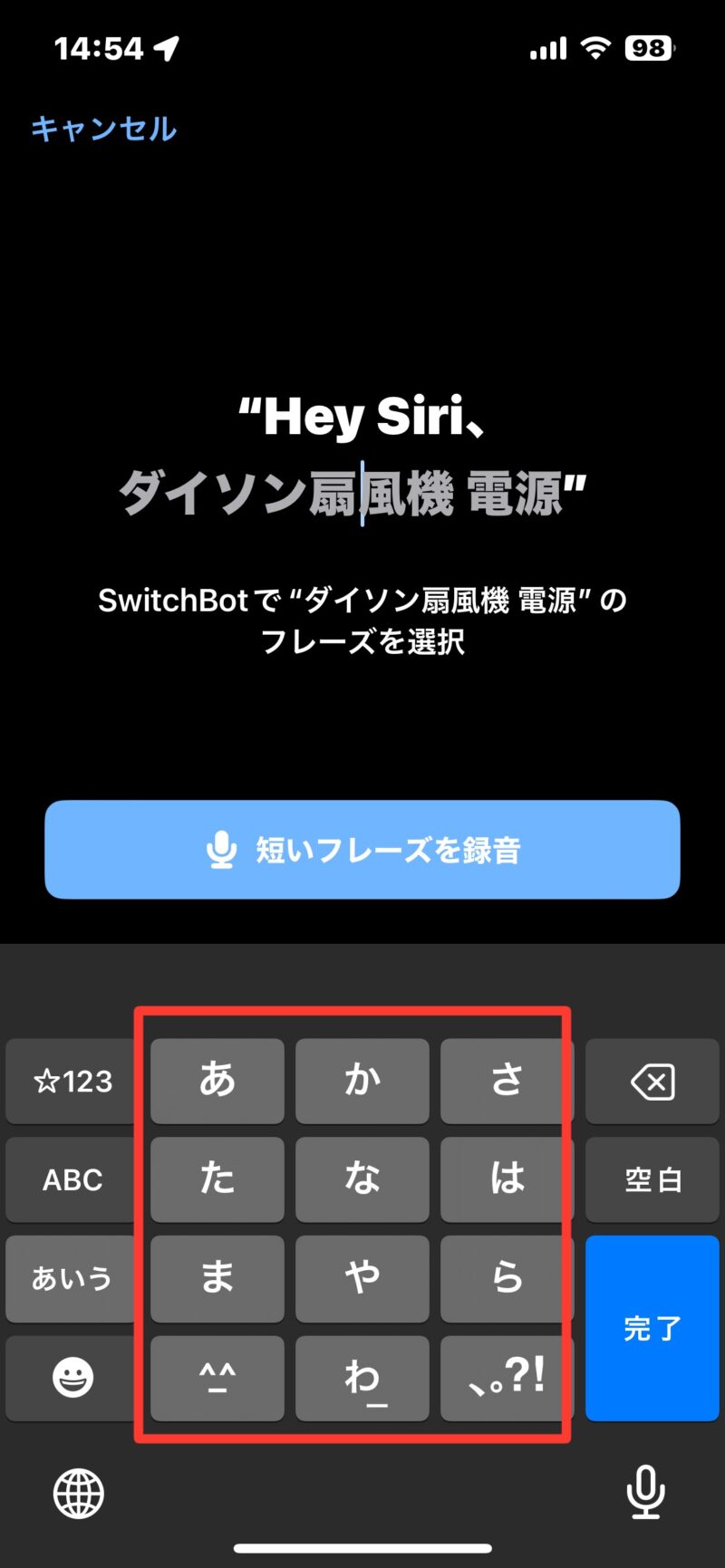
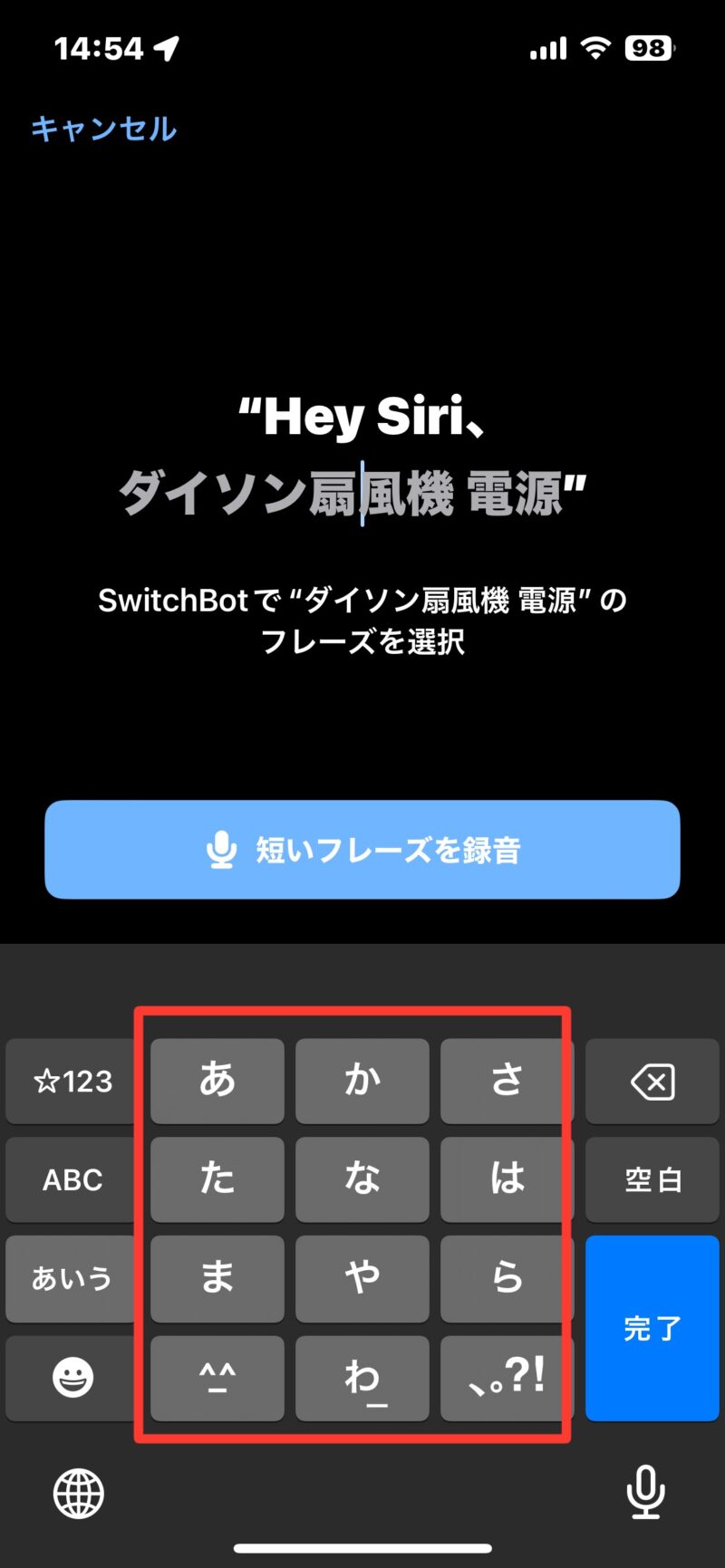
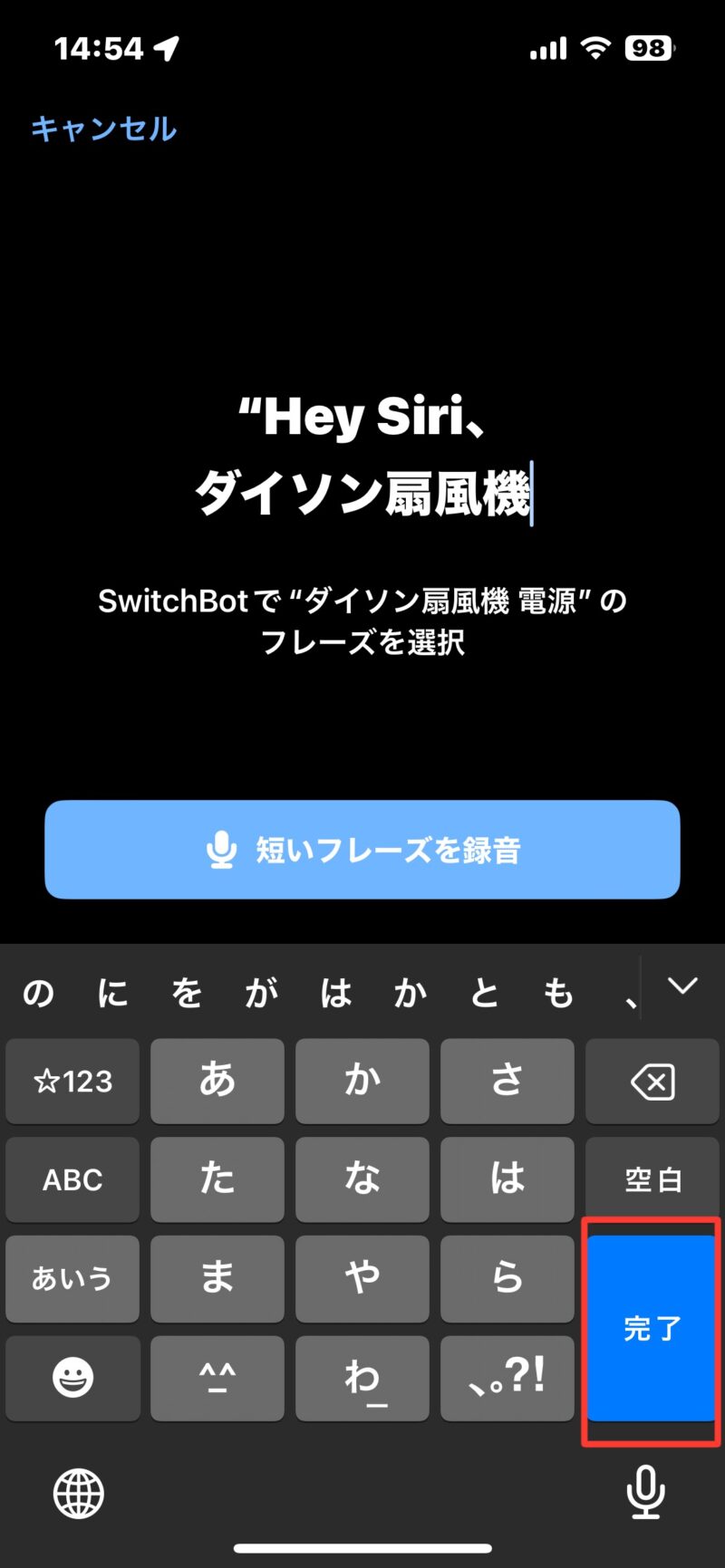
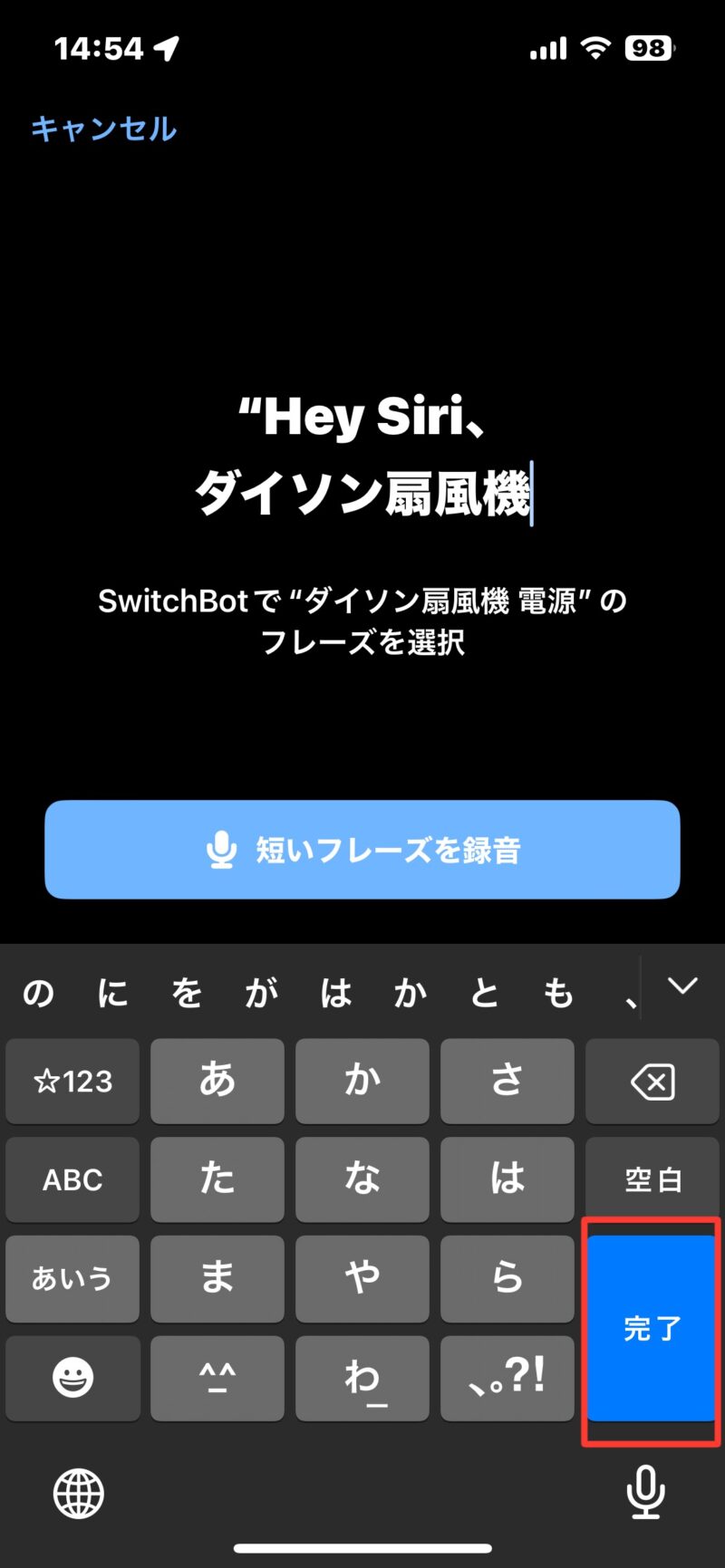
完了を押します。
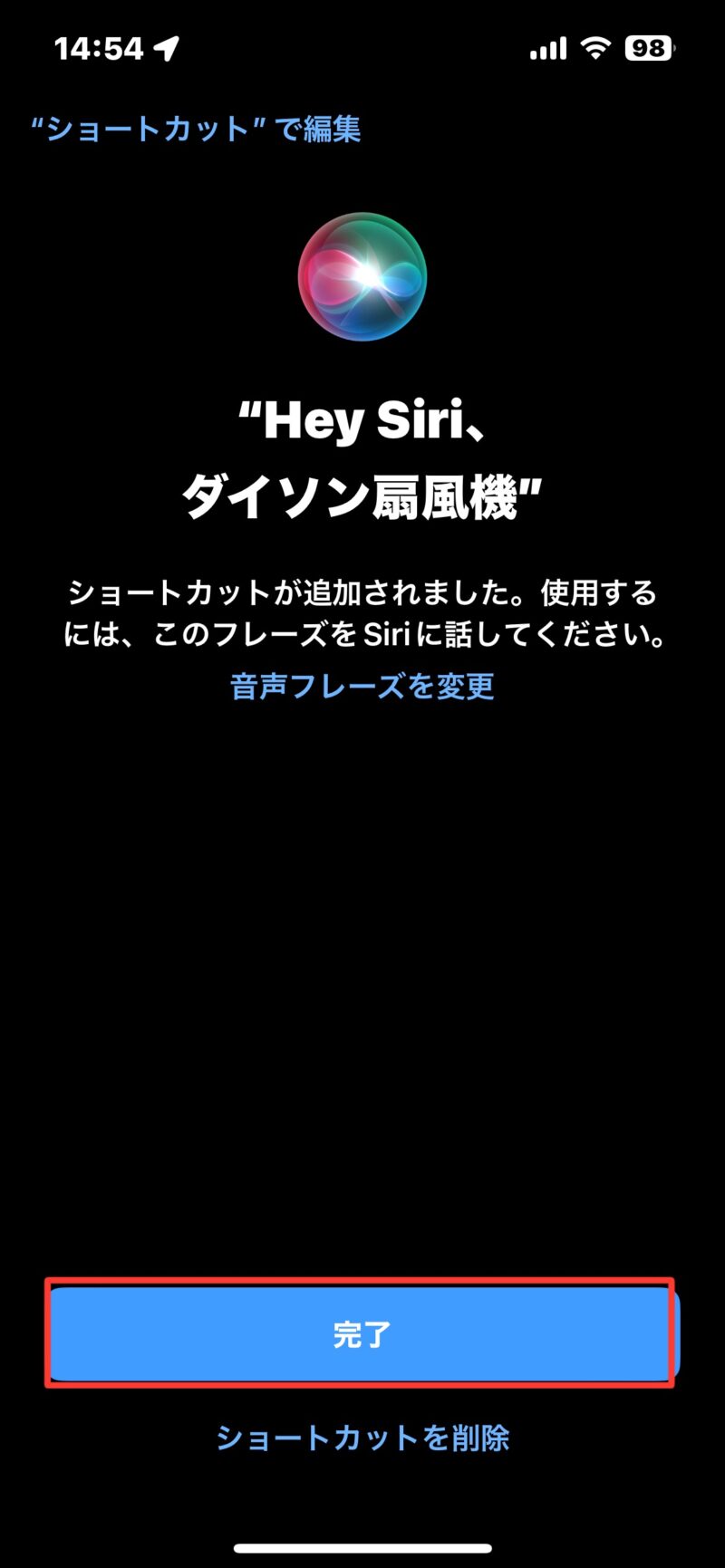
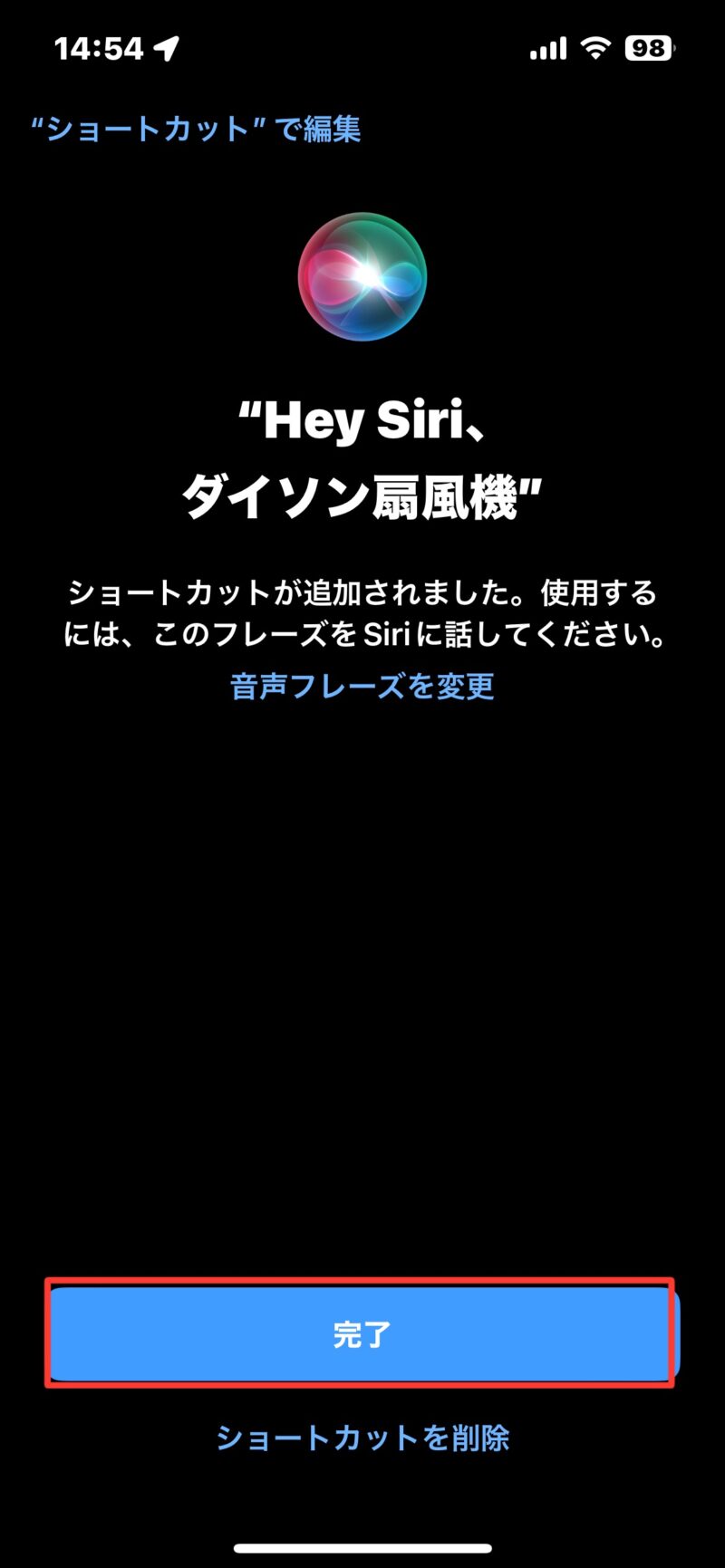
「ショートカット」アプリを起動してください。
ない場合はAppStoreからダウンロードできます。
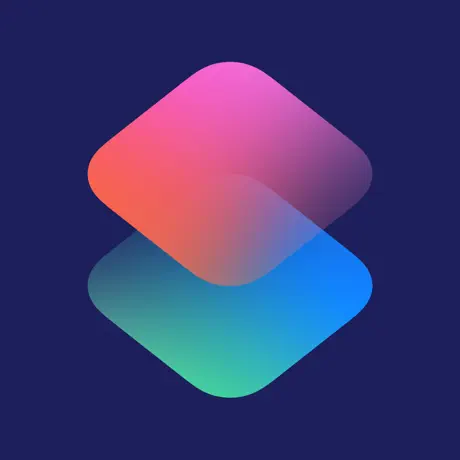
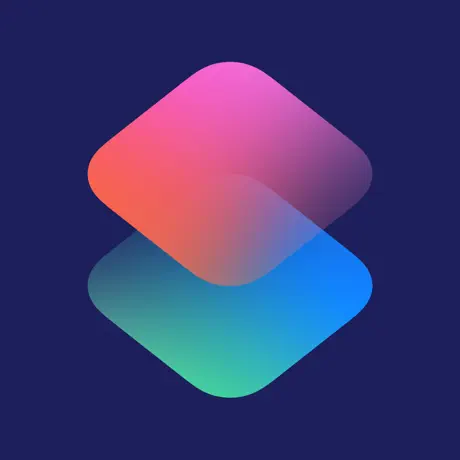
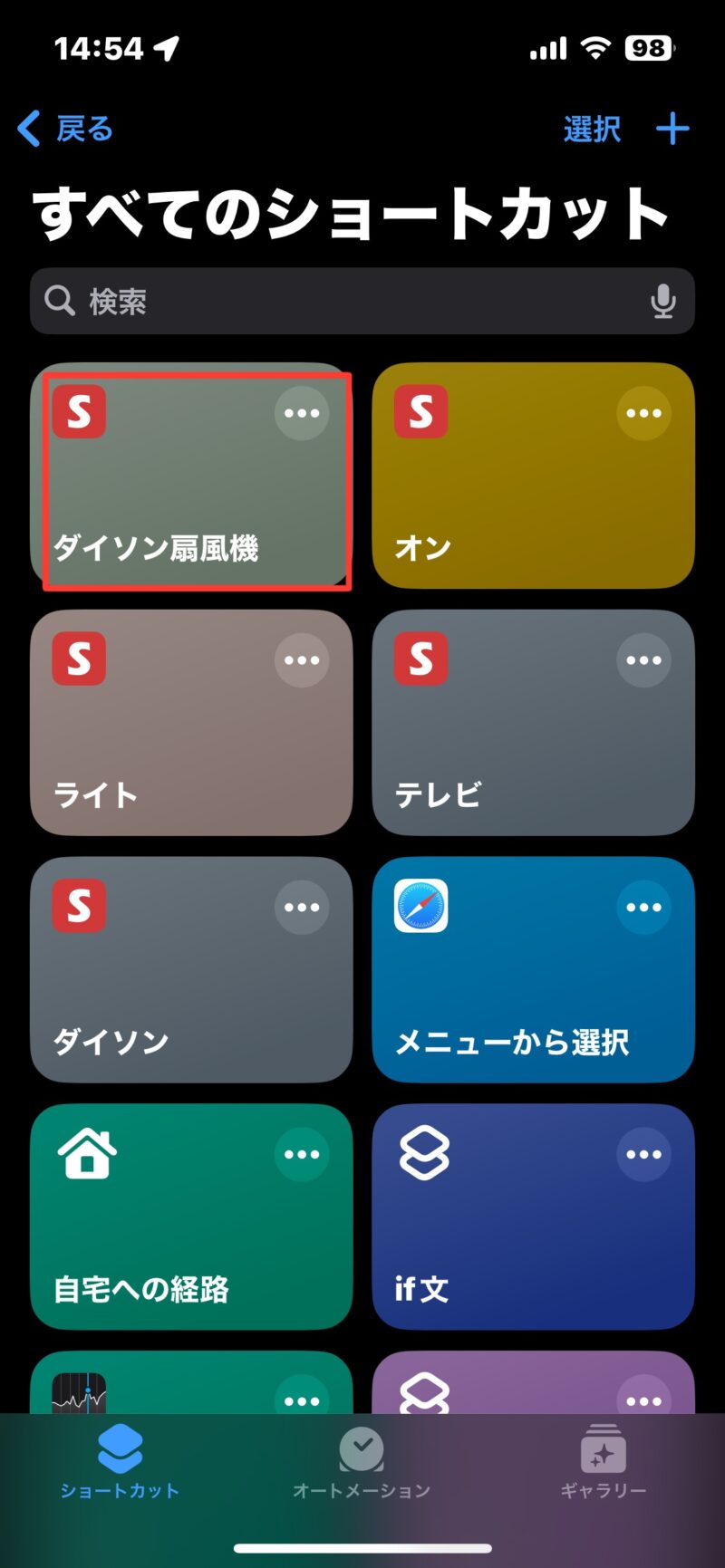
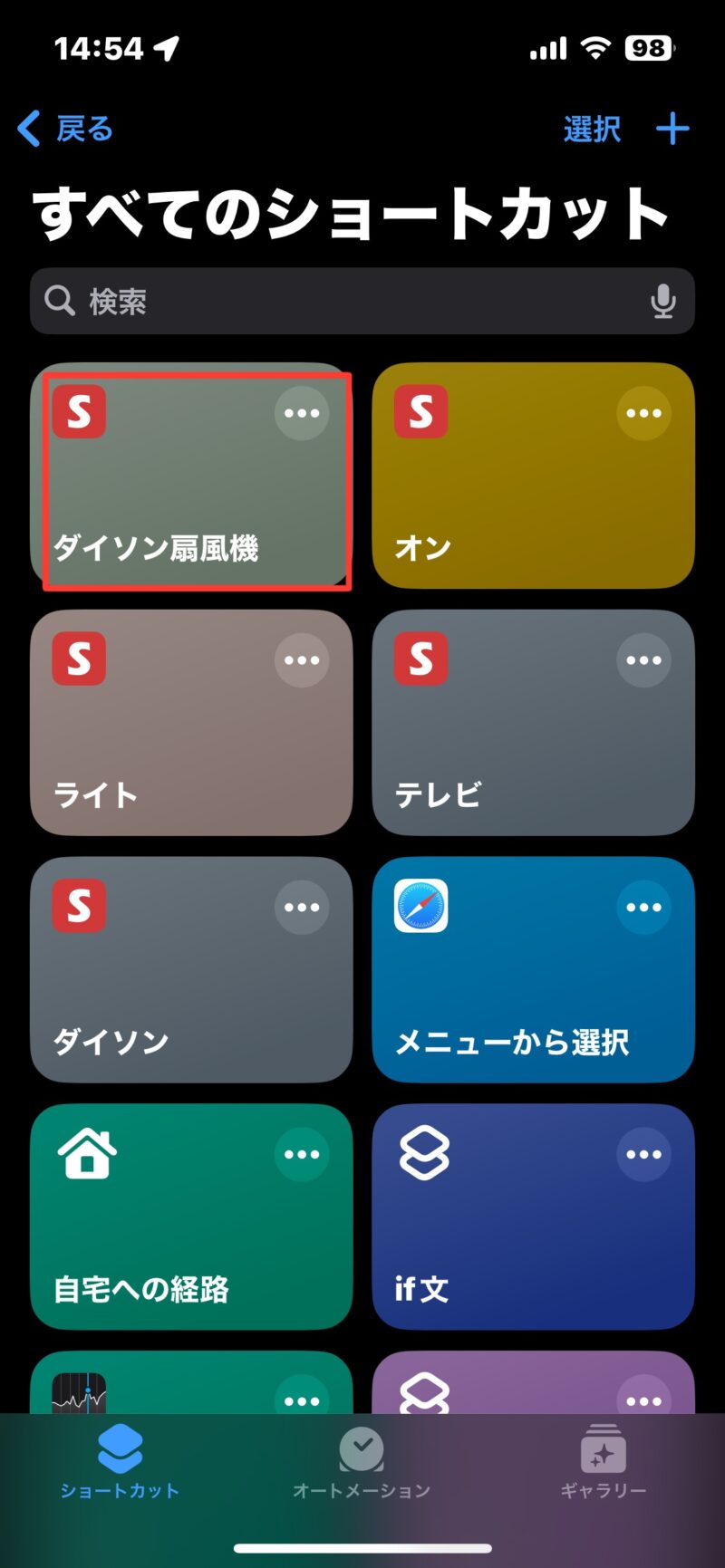
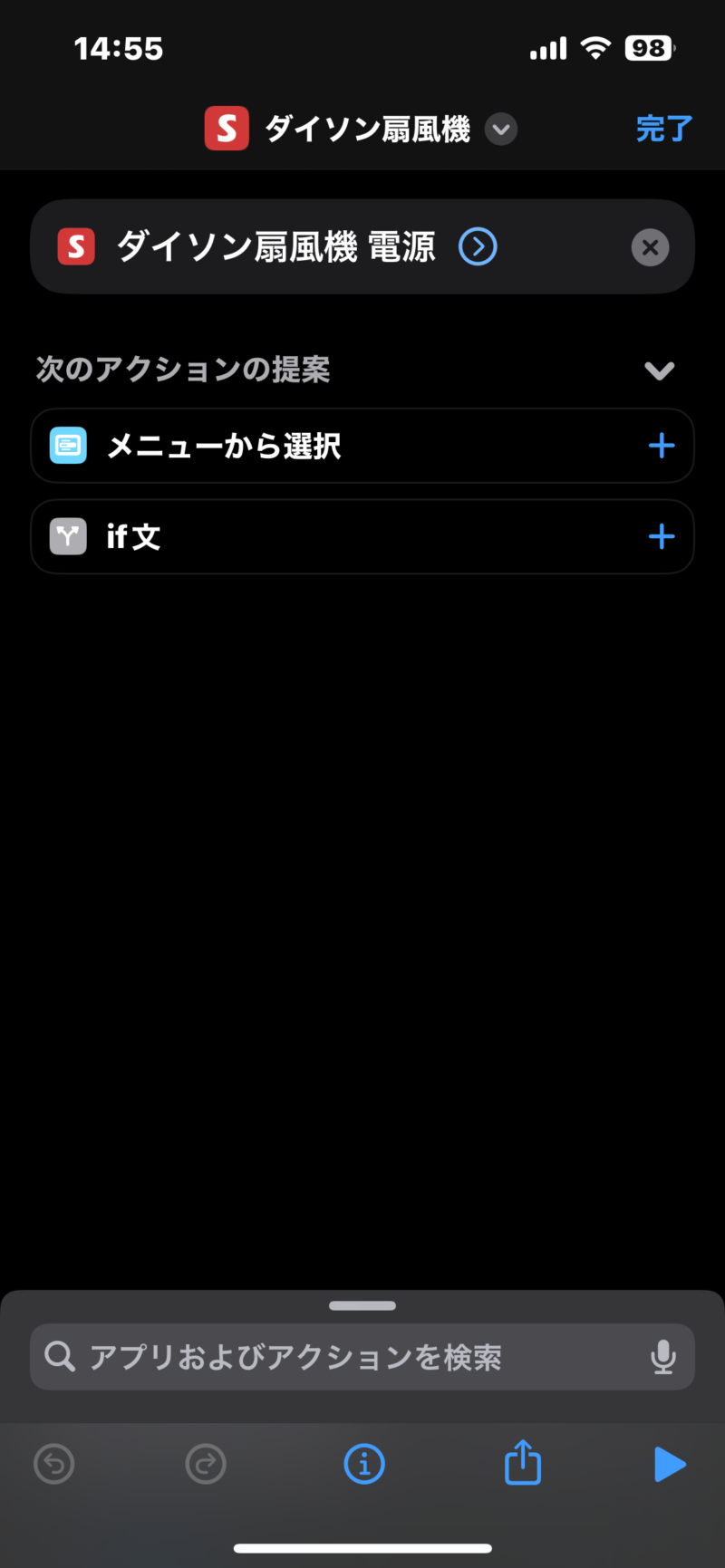
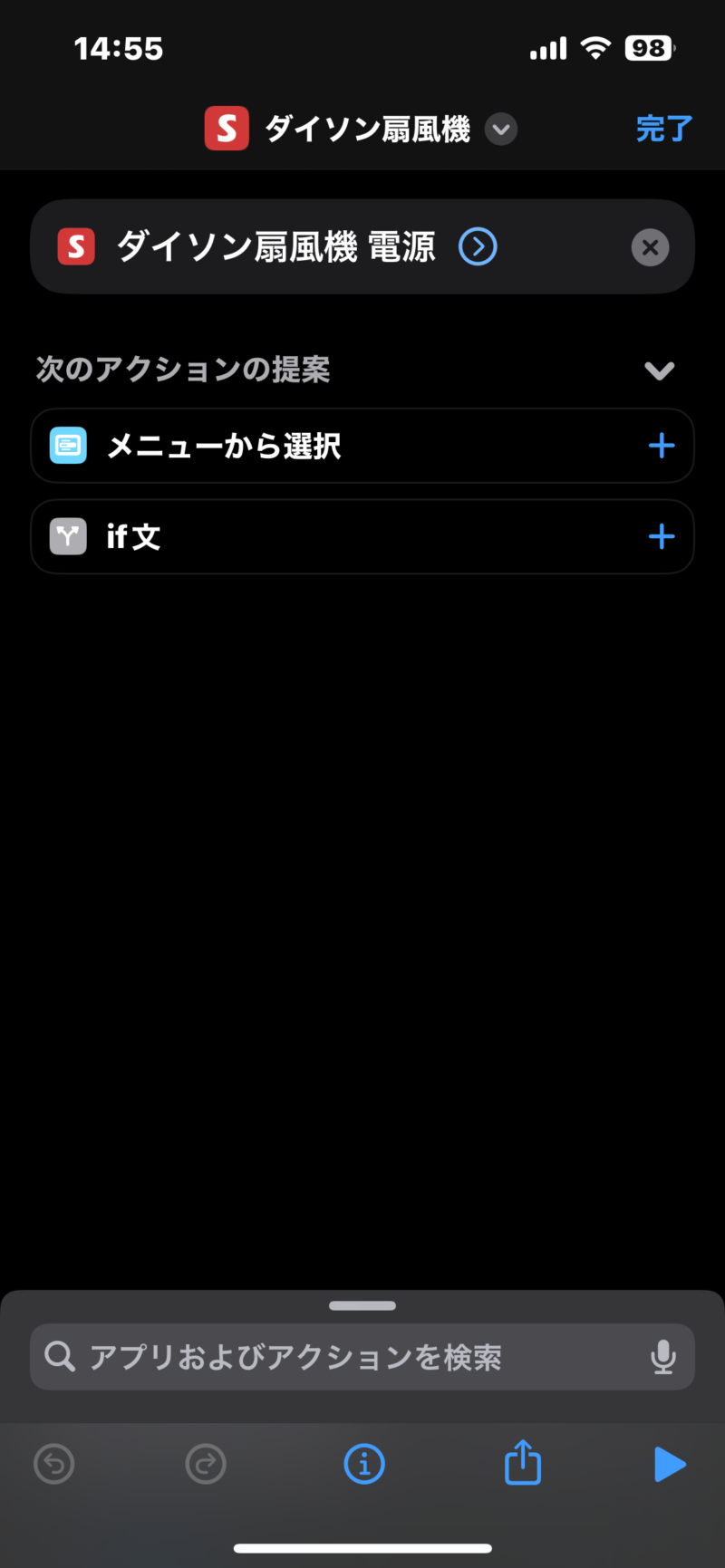
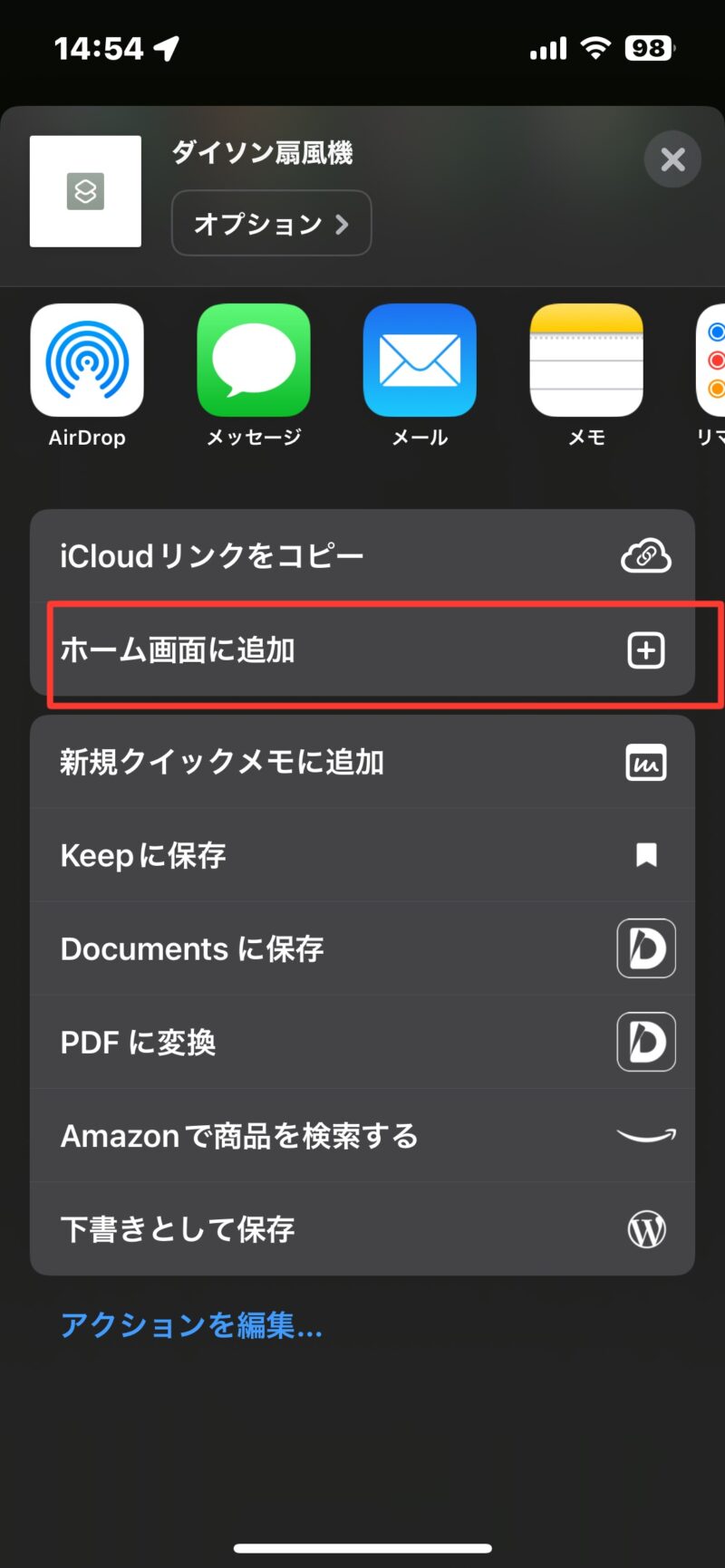
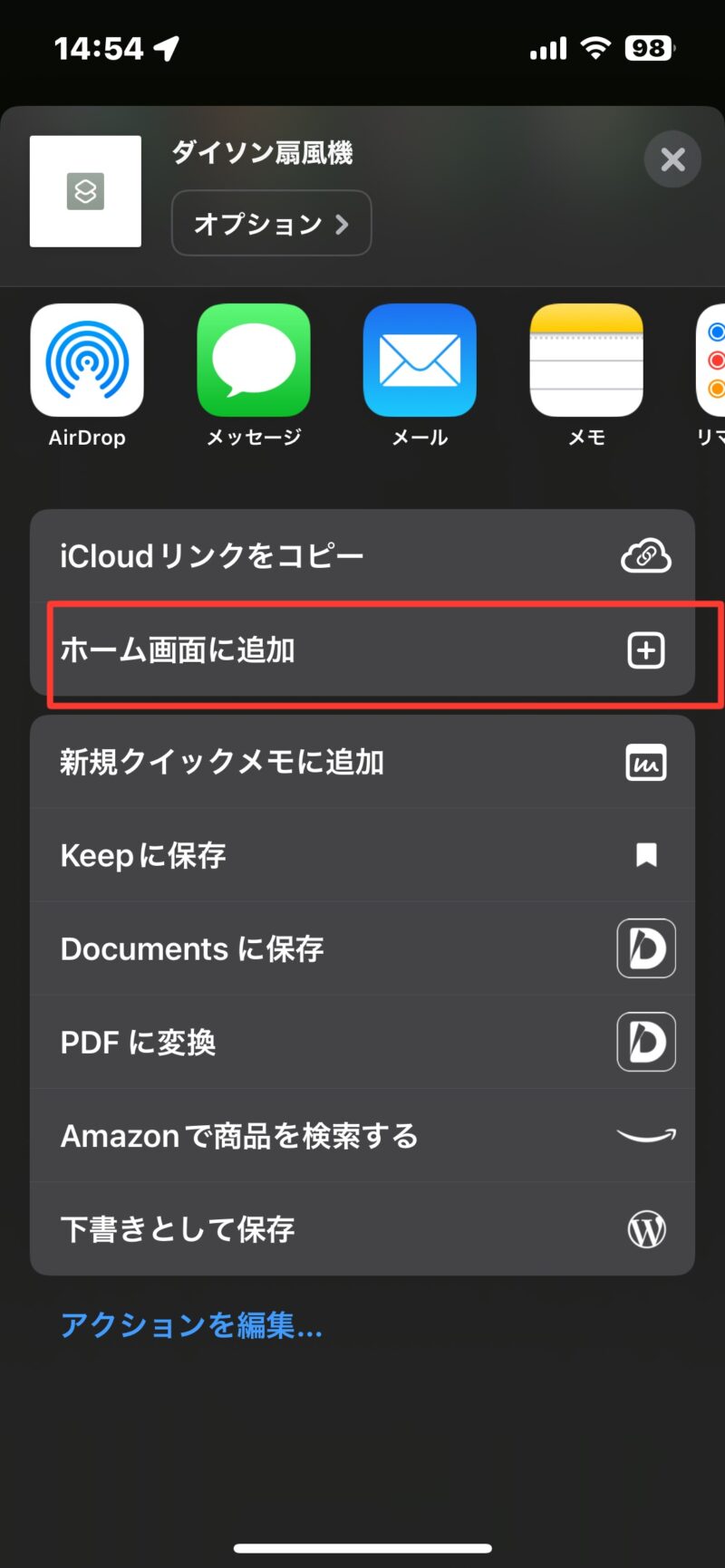
ショートカットアプリを開くと、先程の「ダイソン扇風機」が追加されています。
こちらを「ホーム画面に追加」することでワンタップでの電源起動が可能になります!



ちなみにアイコン画像も設定できるので、部屋と一緒に撮影した画像にすれば迷うこともなくなります!


まとめ
SwitchBotハブ2を通してリモコンをアプリに追加することで、外出先からの起動も可能になります。
暑い季節や寒い季節、外出先からエアコンを起動できるだけでもQOLがかなり上がりますよね!
その他、鍵を遠隔地から開けたり締めたりできると、場所やスペースの貸与時にも大活躍します。
本ブログでも引き続きSwitchBotの活用事例を取り上げていきます!
ここまでお読みいただき、ありがとうございました!




