先日、ずっと使っていたロジクールのM590GTを処分しました。
コスパに優れたマウスだったのですが、もっといいマウスを使ってみたくなったのと、ボタンの数に満足いかなくなったのが主な理由です。
詳しい理由については以下の記事からどうぞ!

そしてこの度購入したマウスは同じロジクールのMX Masters 3S!
ロジクール最高峰マウスなだけあって、使用感は極上でした。
今回はこのMX Master 3Sをご紹介します。
なお、私はM2MacMiniに同梱のLogiBoltレシーバーを使用して接続しています。
もっと厳密にいうと、M2MacMiniから接続しているモニターのUSB端子にLogiBoltを差込み、使用しています。

これにより、M2MacMiniの数少ないUSB端子をふさぐことなく、接続できています。
パッケージ

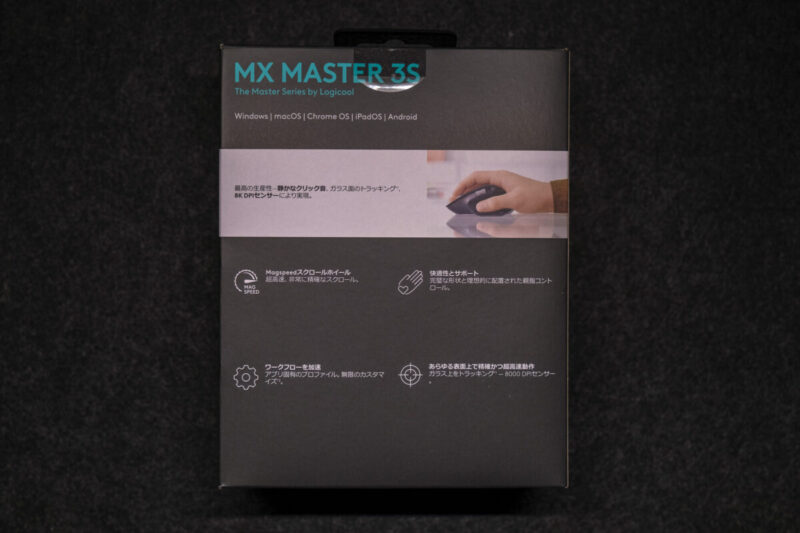



パッケージは高級感がある内容です。
中箱の質感はなかなかのものだと感じました。
セットは以下のとおり。LogiBoltレシーバー同梱が嬉しい。
- マウス本体
- 充電用ケーブル(USB-A→USB-C)
- LogiBoltレシーバー
- クイックガイド
for Mac、無印MX Master 3S、MX Master 2S、MX ERGOとの違いは?
MX Master 3Sと似たようなマウス、競合マウスとして、
- MX Master 3S for Mac
- MX Master 3
- MX Master 2S
- MX ERGO(トラックボール)
といったマウス(トラックボール)があります。
それぞれのマウスとMX Master 3Sとの違いは以下のとおりです。
比較表
| 名称 | MX Master 3S for Mac | MX Master 3 | MX Master 2S | MX ERGO(トラックボール) |
|---|---|---|---|---|
| 発売日 | 2022/10/20 | 2020/8/20 | 2017/6/15 | 2017/9/22 |
| MX Master 3Sとの主な違い | LogiBoltレシーバー非同梱 Macに最適化された接続 Macに合うカラーリング | クリック音有 LogiBolt非対応 (Unifyng) | 上限4000dpi LogiBolt非対応 (Unifyng) 静音クリック 独自カラーリング | トラックボール式 クリック音有 同時接続2台まで MicroUSB |
| 金額(MX Master 3Sと比べて) | 同程度 | 少し安い | かなり安い | 安い |
| どのような人におススメ? | Mac使用者 カラバリに魅力感じるなら | クリック音が気にならない Unifyng環境なら良し | MX Master 3Sより安い Unifyng環境なら良し | トラックボール最高峰 Unifyng環境なら良し |
MX Master 3S for Mac
レシーバーも付属していないので、カラーリングが気にいったとかでなければ候補には上がらないと思います。
実際、私はMacでMX Master 3Sを使用していますが、無問題です。
MX Master 3
LogiBoltへのこだわりがなく、静音が必要な環境でなければ良い選択肢になり得ます。
価格も少し安いです。
MX Master 2S
使っているキーボードがLogiBolt対応でなければ、私もこちらを選んでいました。
それぐらい、今では価格も下がってコスパの良い機種になっています。
上限が4000dpiですが、4000でも結構するっと動いて制御に癖があります。
静音クリックも搭載していますし、スペックではMX Master 3Sとそこまで変わりません。
MX ERGO
トラックボールを使用している方は、MX ERGOに惹かれる方もいらっしゃると思います。
私の場合は、トラックボールがどうも苦手で…対象に入りませんでした。
また、充電方法がMicroUSBなのも個人的には痛いポイント。
デスク周りのケーブルを減らしたいのに、減らせない原因になってしまいます。
MX Master 3Sはこんな人におすすめ
- “納得の静音クリック” マウスから出す音は小さい方がいい!という方
- “横にスクロールできる「サムホイール」” 動画編集、DTMなど横軸タイムラインがあるソフトを使用する方
- “ショートカット使い放題” 多くのボタンを活用し、作業時間を極限まで短縮したい方
- “とにかく洗練された見た目” かっこいいマウスがほしい方
- “実は消去法…” トラックボールに慣れない方
それでは順番にご説明します。
納得の静音クリック

これは在宅ワークをしていて、家族がいる方はとても気になるポイントだと思います。
そうでなくても、クリック時の「カチッ」というクリック音は気になる方が多いはず。
MX Master 3Sは名前にもSilentの「S」がついており、納得の静音性です。
「カチッ」ではなく「コクッ」という感じです(伝わる?)。
ちなみに、「S」がついていないMX Master 3やMX ERGOは静音スイッチを採用していません。
実際に押すとクリック音が気になります。
私がMX Master 3Sを購入した大きな理由の一つは、ここにあります。
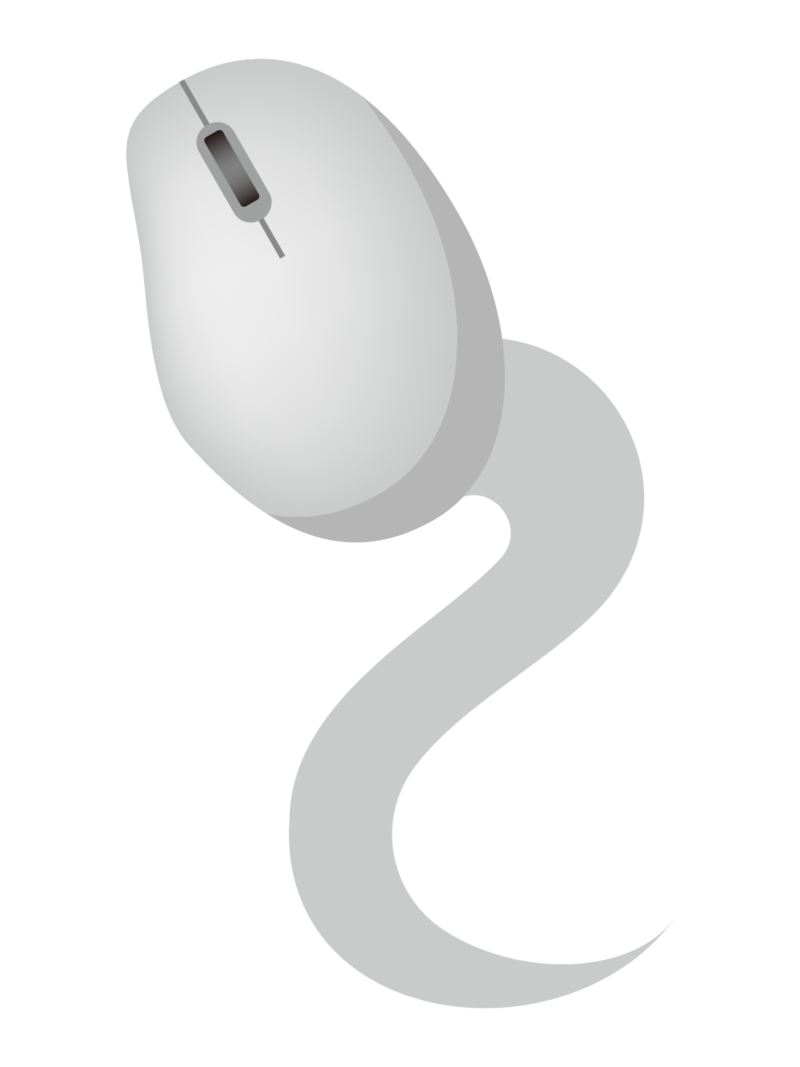
横にスクロールできる「サムホイール」

MX Master 3Sの大きな特徴でもある、親指部分にあるサムホイール。
従来の縦に回るホイールとは違い、こちらのサムホイールは横に回ります。
つまり、横に長いスクロールをする場面で大きな効果を発揮します。
具体的には、動画編集ソフトや、DTMに使用するDAWソフトの横長のタイムラインが挙げられます。
こういったタイムラインってキーボードのaltキーやCtrlキーを押しながらスクロールや拡大をする必要があり、意外と面倒なのですが、サムホイールがあれば右手だけで大丈夫。
特に動画に字幕(キャプション)をつけている時って、日本語であれば途中途中で変換をしないといけないので、その度にショートカットキーが効かなくなって嫌になります(私だけ?)。
ともかく、左手の出番を劇的に少なくできます。
ショートカットを使い放題
MX Master 3Sはボタンが多いです。
- 左/右クリック
- 戻る/進む
- ミドルクリックボタン
- サムホイール
- ジェスチャボタン
ボタンだけでいうと7つ備えています。
さらにジェスチャボタンは、押さえながら上下左右にマウスを移動させることでまた別の動作を割り当てられます。
つまり、実質11個のボタンを備えているマウスです。
これだけあると何が良いのかというと、LogiOptions+と組み合わせたショートカットや動作の割り当てで極限まで作業時間の短縮などの効率化を図れます。
キーを同時に押す動作だけでなく、順番にキーを押す形のショートカットや、特定のワンクリックで特定のテキストを入力するなど、カスタマイズ性能はかなり高いです。
これが11種類、しかもアプリごとに割り当てられるのは最高ですね!
LogiOptions+で作業効率化については、以下の記事も参考になりますのでぜひ!
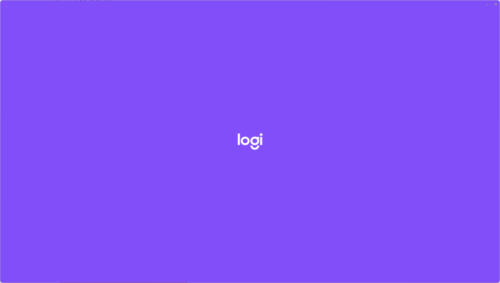
とにかく洗練された見た目

使い続ける道具には、もちろん使いやすいかどうかも大事ですが、姿形に愛着が持てるかどうかも大事なポイントです。
MX Master 3Sはそんなところも抜かりありません。
持ちやすさだけではなく、見た目も高級感にあふれています。
といっても、単にギラギラしているとかそんな訳ではなく、デスクに馴染み、程よいおしゃれさを感じさせる感じです。
特に手前のちょうど手首に当たる部分、曲線に段をつけることにより、高級感をプラスしています。
さらにホイールの形状、そして回し心地もカラカラと軽いものではなく、コクっと重みを感じます。
納得して使い続けたくなる…そんな魅力にあふれたマウスだと言えるでしょう。
実は消去法…トラックボールと比べて
最高峰のマウスですが、癖がなく誰にでも使いやすいようにカスタマイズできるマウスでもあるので、一番間違いがない選択にもなり得ます。
最近、MX ERGOやM575に代表されるトラックボールの人気が高まりつつあるのを感じます。
トラックボールは慣れれば操作しやすく、手首も疲れにくいのかもしれませんが、慣れない人は本当に慣れません。
かくいう私も、過去にトラックボールを借りて使用してみたことがあるのですが、細かなカーソル移動や親指の感覚にどうしてもストレスを感じてしまい、断念しました。
また、トラックボールはボールが手垢で汚れてしまい、その汚れが操作性に直結するため、定期的な清掃が必要です。
掃除の面倒くささと汚れるのが嫌で、結局私はマウス派でした。
MX Master 3Sのデメリット
そんな完璧そうに見えるMX Master 3Sですが当然デメリットもあります。
値段は高い
意味不明なくらい高いです。
通常時は15,000円を超えてきます。
キーボードに比べればなんのこと…とも思いますが、静音を求めるだけ…とか、全部入りを求めなければ実際5,000円以下のマウスで十分だったりします。
M650Lは手の大きい人向けマウスで、かつ静音クリック対応で4,000円程度です。
MX Master 3Sに15,000円を払う価値は、確かにあるのですが、もう少し安くても…というのは正直思います。
手の小さい人には使いづらいかも

私は183cm程度と比較的大柄で、手も大きめ。
上が実際にマウスを握った写真ですが、ちょうど良い大きさです。
使っていても、手が小さめの人は使いにくいだろうな…と感じます。
実際に、家族に使ってもらった際も「少し大きくて収まりが悪い」とのコメントをもらっています。
まとめ
MX Master 3Sは万人にお勧めできるマウスです。
ですが、そこまでの価値が感じられなかったり、手が小さい人はもしかするとこのマウスを選んで後悔することがあるかもしれません。
ただ、このマウスを使用することで、確実に作業時間は短縮され、効率化が進み、価格以上の価値を手に入れられます。
中古価格も安定していますので、ぜひ一度MX Master 3Sを手に取ってみるのはいかがでしょうか?
マウスを変えるだけでこんな快適になるのか…!!といった感覚が味わえるかも!?
(実際私は感じました…!)
ここまでお読みいただき、ありがとうございました!

















