
【ラズパイ】Raspberry Pi 5 おすすめの入門キットをレビュー!組み立てからOS導入まで徹底解説!

当ブログは狭いデスク周りを快適にするブログ。
その関係でミニPCなどのコンパクトなデバイスを紹介しています。
しかし、いくらコンパクトとはいえども性能が良いPCは場所をとるのが当たり前。

もっとデスクを占領しない小さいPCがないかな…と探していた矢先
RaspberryPi(ラズベリーパイ)5のキットをレビューしてみませんか?という案件が。
 Yuzu
Yuzuこれぞ渡りに船!
ということで私YuzuはRaspberryPiに手を出すことにしたのでした。



でも自作以上に細かい作業が多そうで難しそう…
そもそもRaspberryPiとは?
Raspberry Pi(ラズベリーパイ)は、なんと名刺サイズの超小型コンピューターです。
元々は教育目的で開発されたにもかかわらず、その拡張性と価格の安さから、趣味の電子工作・プログラミング学習・自宅サーバー構築・IoT開発など、さまざまな用途で世界中にユーザーがいるという代物です。



価格が安いと言っても、円安の影響で徐々に価格は上がりつつあります…
どんなことができる?
Raspberry Piは性能には限りがありますが、超小型PCとして使用できます。
さらに、特殊なピン端子を備えることにより、以下のようなことにも使えます。
- レトロゲーム機のエミュレーター(例:RetroPie)
- 自宅サーバーやNASの構築(Nextcloud、Sambaなど)
- スマートホームの中枢(Home Assistantなど)
- プログラミング学習用の実機(Python、Scratchなど)
- 電子工作やセンサーとの連携(温度センサー、モーター制御など)
自分の手で一から仕組みを作る喜びが詰まっています。
マイコン的にも使えるのが通常のPCとの大きな違いです。


今回のレビュー品について


RaspberryPi5本体の他にもアクセサリーが多数入ったパッケージで、超小型PCとしてはこれだけで十分使える内容です。
何よりもCPUクーラーがついていて、少々負荷がかかる作業もこなせそうな雰囲気です。
ケースは最低限ですが、モニター裏などに隠せば見えませんし、ここまで小型なので特に(個人的には)文句はありません。
欲を言えば少し細部の施工が甘いのが気になりました。SDカードの差し込み口はすぐには取り出しできないようになっていますし、電源(リセット)ボタン部分もドライバーで押せないことはないですが、かなり奥まっています。
しかし、起動中に触ったりする部分ではないので、見た目だけの問題とも言えます。心配な方は他のケースを購入するようにしましょう。
実際の組み立て手順
RaspberryPiの起動などには大体マニュアルがあるのですが、このキットには組み立てについての説明がありませんでした。
なので、ここで組み立て手順をご説明します!



画像付きなので、不安になったらこのページをご覧くださいね。


細かいものが多いかと思いきや、そうでもありませんでした。
MiniHDMI⇔HDMIケーブルが2つ入っているのはウレシイ。


マザーボードの裏側に取り付け用のスロットがあるので、先に付属のMicro SDカードを差し込んでおきます。
CPUクーラーを取り付けます。
まずは差し込むコネクタ上のカバーを横にずらすように取り外します。





意外と外しにくいかも…そんな時はピンセットを使いましょう!


このキットには効率よく冷却するためにサーマルパッドが付属しています。
CPUの他、画像を参考に3ヶ所にサーマルパッドを貼ります。


先ほど貼り付けたサーマルパッド表面のセロファンを剥がし、その上からCPUクーラーを載せます。
載せたら白色のピンを2か所穴に押し込みます。
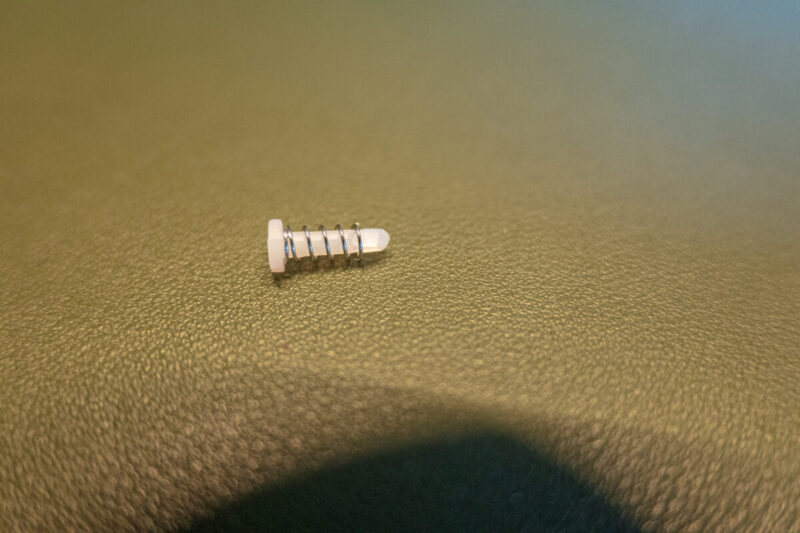
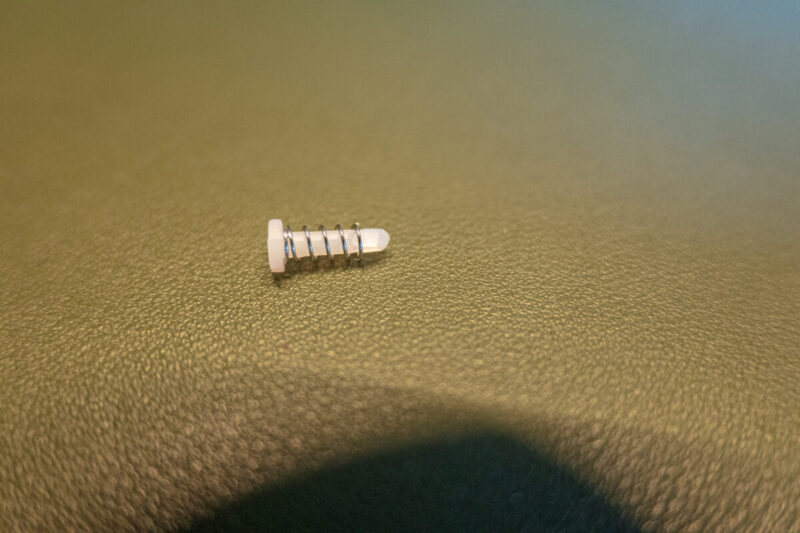




割と力が必要ですので、覚悟を決めて押し込みましょう♪
マザーボードをケースにネジで固定します。
4ヶ所をしっかりとねじ止めしましょう。
ネジが小さいので慎重に。







全ての工程の中でねじ止めが1番手こずったかも…
ケースに枠のパーツを取り付けて、閉じていきます。
この時、端子類がちゃんと想定通りの位置にあるか、今一度確認するのをおすすめします。




最上部のフタを閉めたら完成です!


必要に応じて裏面には滑り止めもつけましょう。


今後、センサー類を追加する際は上ふたを開けて取り付けるようになります!
接続・配線について
完成後、Raspberry Piを起動するためには以下のものが必要です。
- Raspberry Pi本体(「本セットは「Raspberry Pi 5」)
- microSDカード(OSを入れる/最低16GB以上)
- 電源アダプター(規格に合ったもの)
- HDMIケーブル(ディスプレイ接続用)
- キーボードとマウス
しかし、このキットにはキーボードとマウス以外は全て入っています。
しかもmicroSDカードは128GBでHDMIは2本入り。
なのでキーボードとマウスだけ準備しましょう!



キーボードとマウスは初回起動においてはBluetooth不可なので注意!有線のものもしくはLogiBoltなどの接続先が設定済みの無線デバイスを使用するようにしましょう!
接続は以下の画像の通り繋げばOKです。





この辺はちゃんとマニュアルがついているから、そんなに迷うことはないかも!
いざ電源ON!
電源ボタンはありますが、基本的に電源プラグを刺すと電源が入るようになっています。


電源プラグを入れる前にモニター等にHDMIケーブルを忘れずに接続しておきます。
立ち上がると次のような画面が出ます。
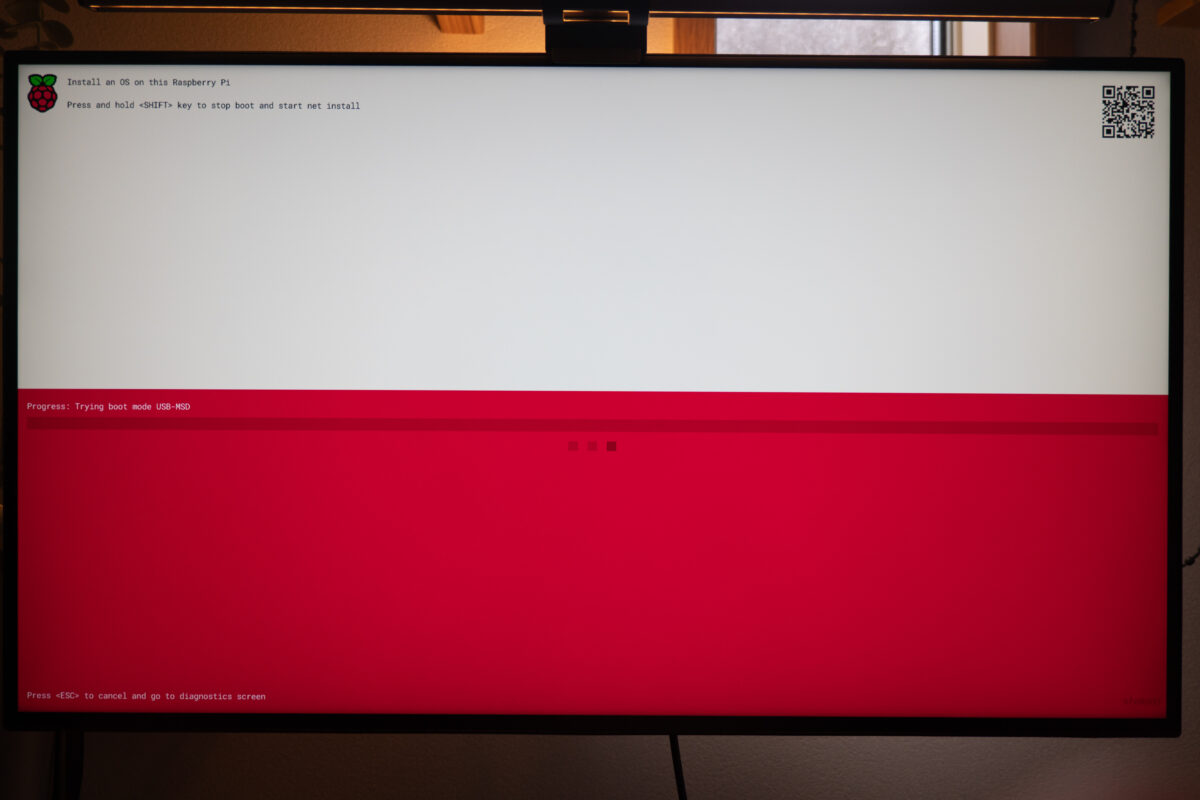
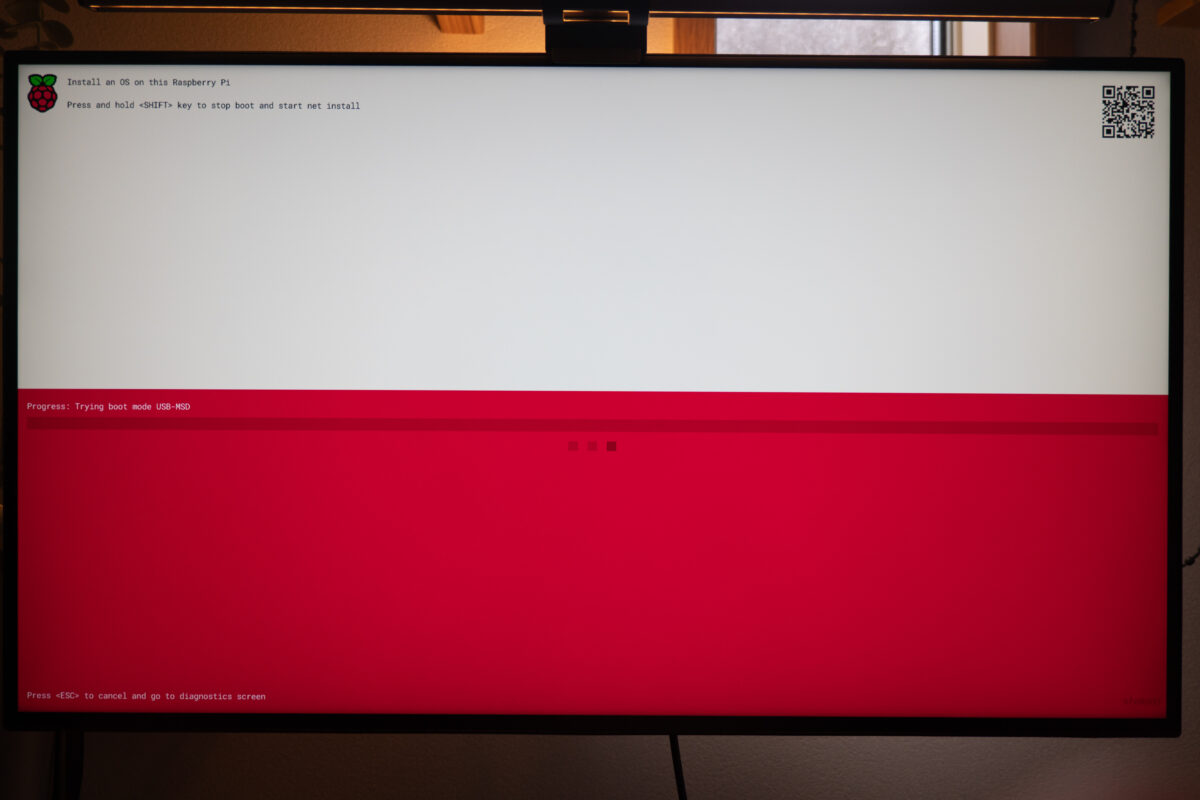
OSのインストールをしたいのでShiftキーを長押ししましょう。
押したらしばらく待つと設定画面に移ります。この間もファンは高速回転していますが、全て設定し終わればほぼ無音になりますのでご安心ください。
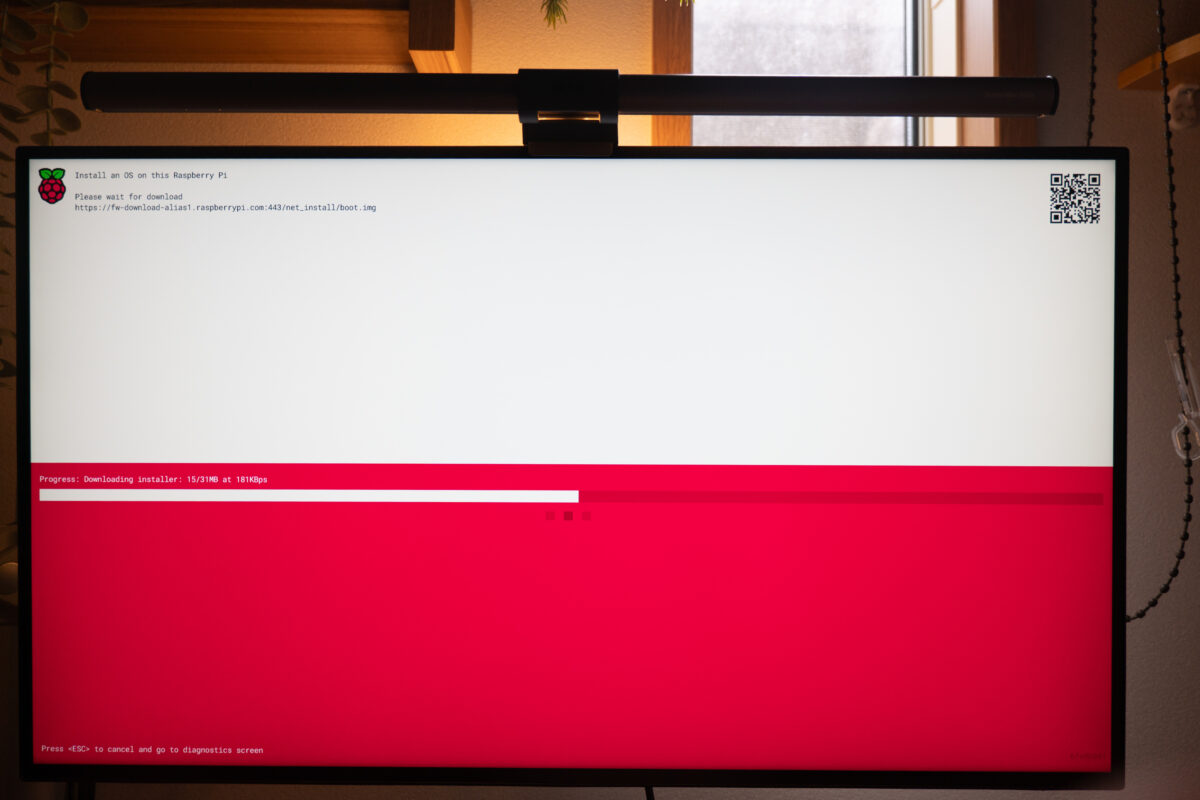
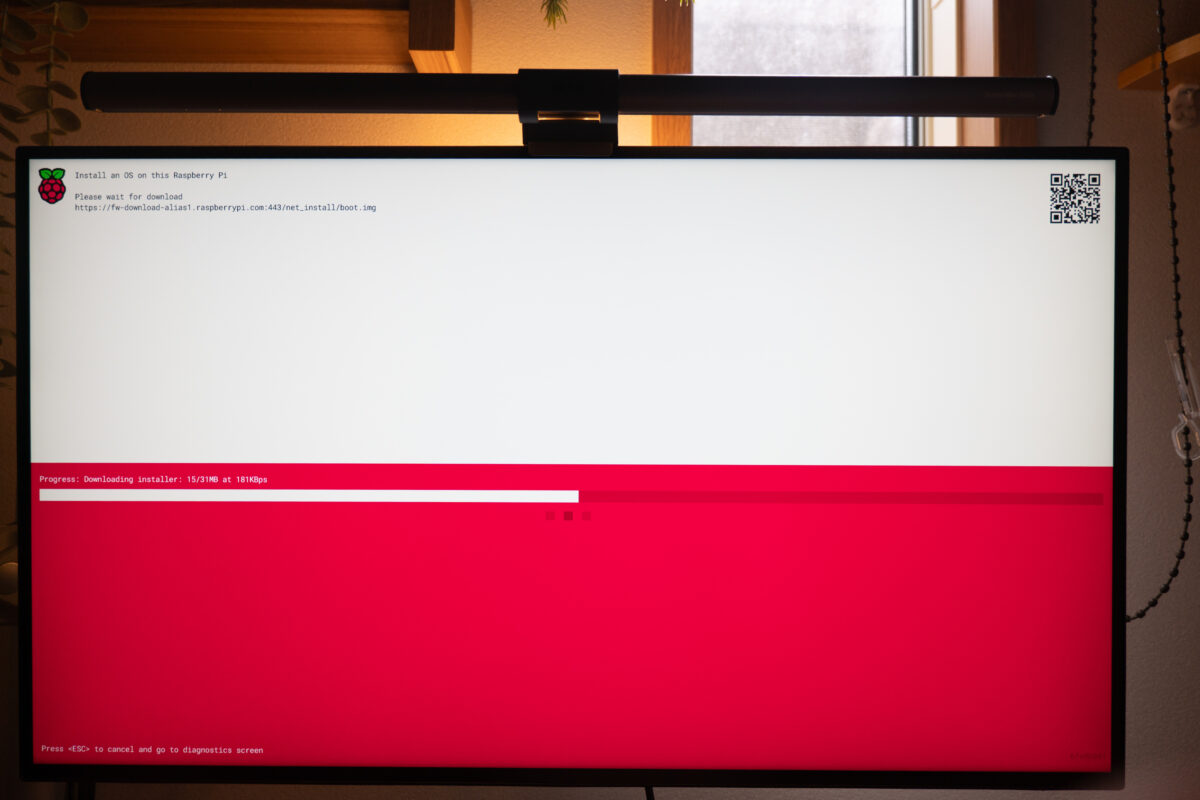
次の画面が表示されたら設定する言語、インストールするOSを選択します。
特にやりたいことが決まっていない場合、汎用的に使用したい場合はRaspberryPieOS(64bit)を選択しておきましょう。
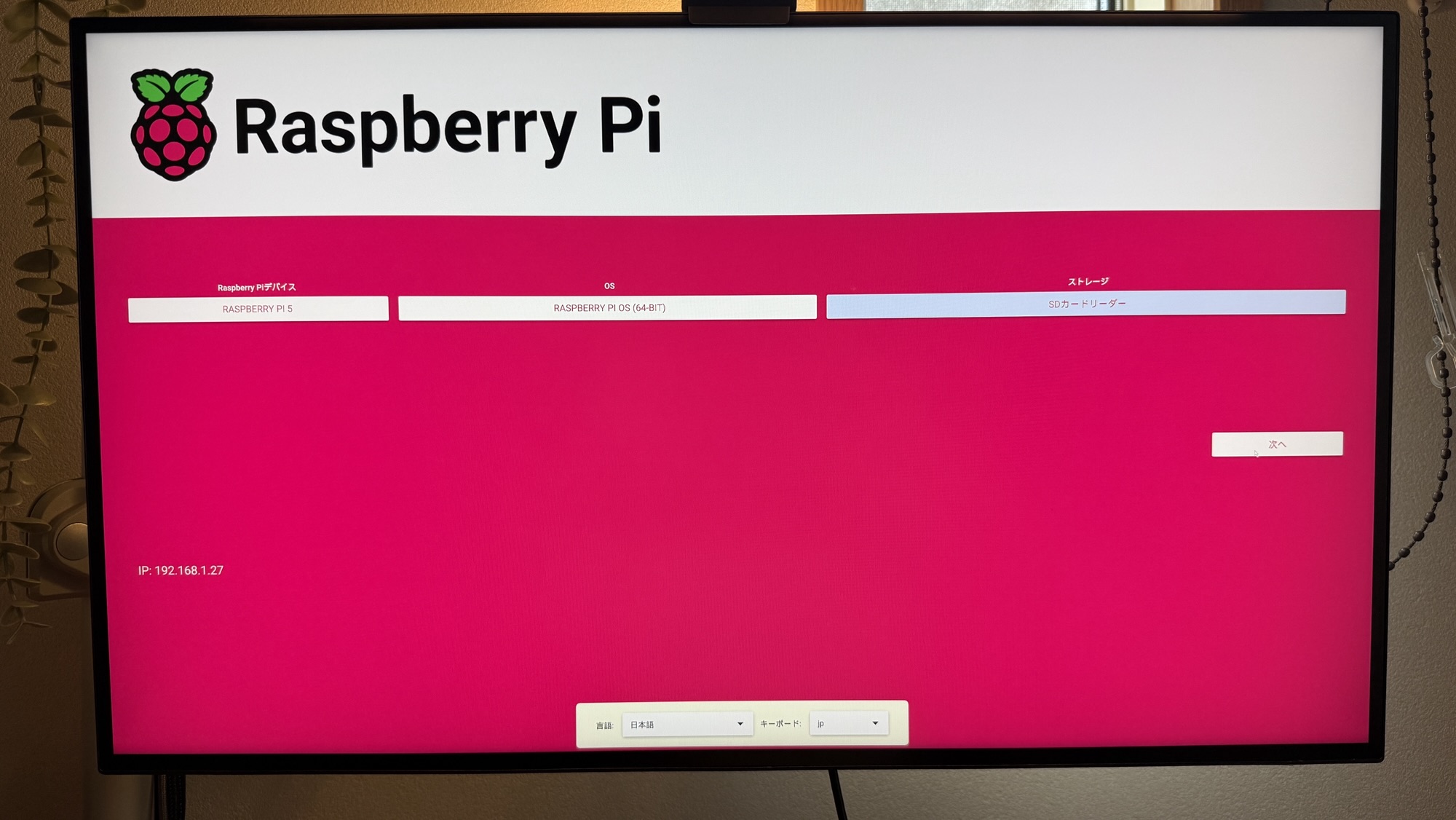
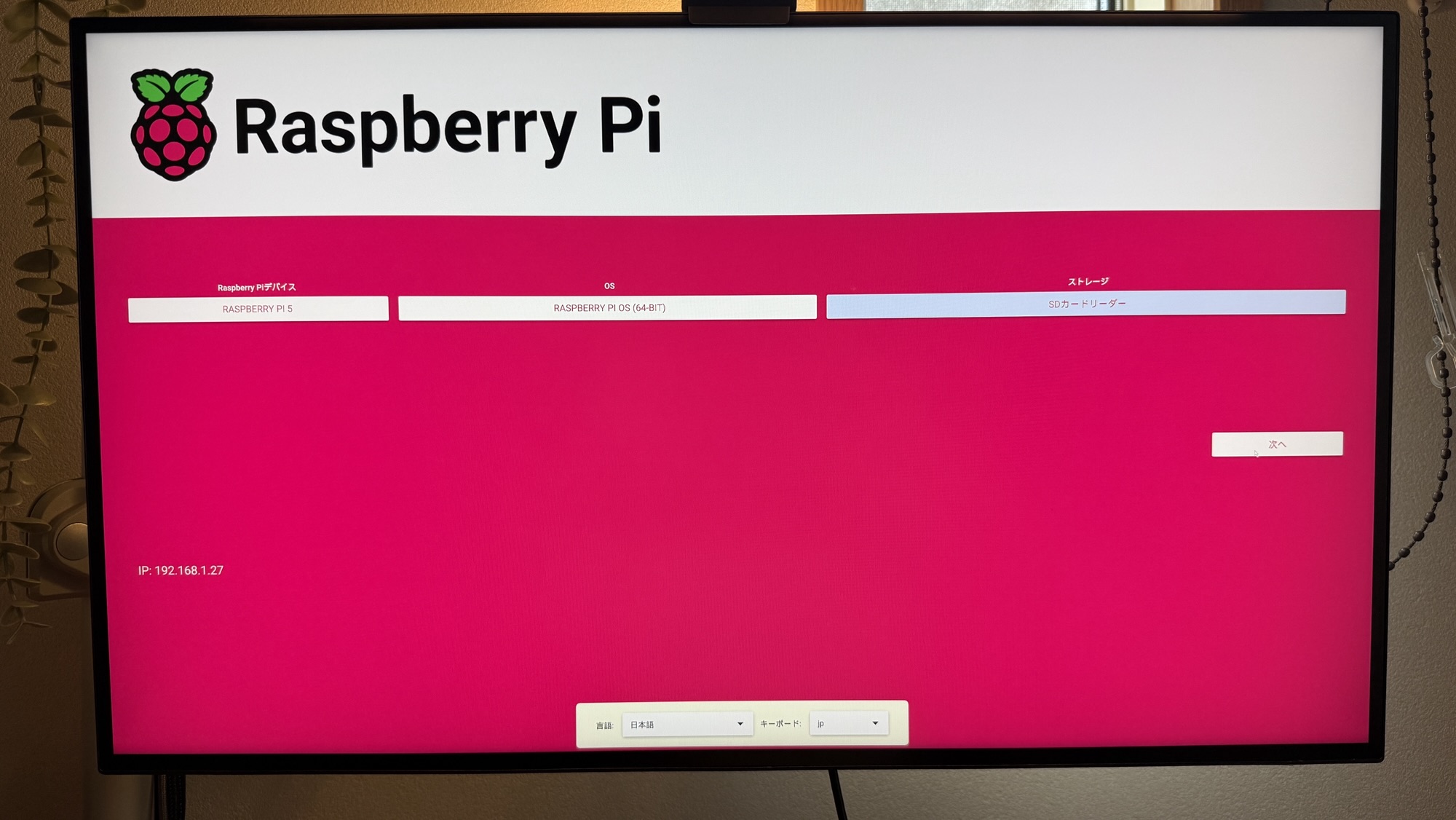
数回再起動を繰り返した後、OSのデスクトップ画面が表示されるはずです。
以下の画面が表示されたら一通りの手順が完了です!


まとめ
とりあえず今回はVesiriのRaspberryPi5キットの組み立てから導入までを解説しました。
今後はできることや便利な活用法を発信していければと思います。
とりあえずはほかのキットがいらないVPNサーバーにするかNASにするか…
VesiriのRaspberryPiキットはとりあえずでも使える状態に持っていけるので、初心者が買うにはまずコレかなと感じました。
ぜひ気になる方は以下のリンクから見てみてくださいね!










