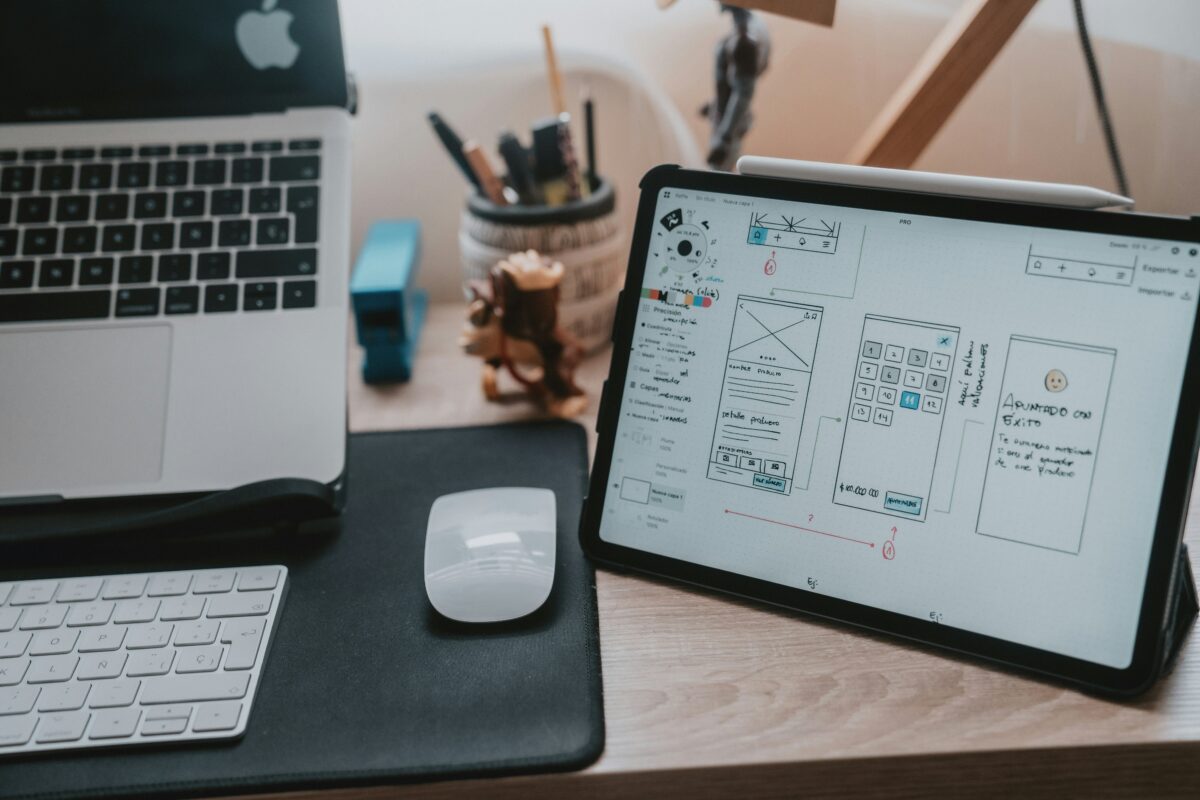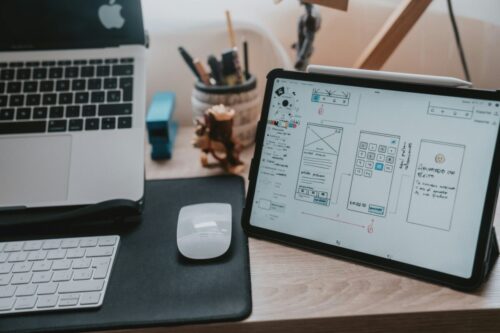最近、在宅ワークやリモート学習が増える中で、サブモニターの需要が高まっています。
メインモニターの他に1枚あるだけで、様々な情報を表示しっぱなしにできて快適に作業ができます。
 Yuzu
YuzuYouTube流しっぱなしもいいですね…
モニターを一台増やしたいけど
- 置くスペースがない…
- モニターアームできれいに配置したいけどお金がない…
- まずモニター買う金がない…
という思いをしている方も多いはず。
そんな時にMacであれば手元のiPadやiPadProを有効活用してサブモニターにできる方法をご存知ですか?
また、Windowsをお使いの方でもアプリを使用してiPadをサブモニターにできます!
今回はiPadをサブモニターとして使用する方法についてご紹介します!



iPadをアームで宙に浮かせたい方は以下の記事もオススメ


iPadをサブモニターにする方法3選
大きく分けて3つあります!
キャプチャーボードと外部アプリを使用する方法


USB-C対応のiPadはiPadOS17からUVC(USB Video Class)に対応しました!
これにより、“UVC対応のHDMI to USBキャプチャーデバイス”を使用することでiPadをHDMI入力の外付けディスプレイとして使えるようになりました!
他に紹介する2つの方法よりもカクつきや遅延が非常に少ないので、私としてはこの方法が一番おススメです!
キャプチャーボード
おススメのキャプチャーボードデバイスは条件によって変わりますが、とりあえず試してみるのならUGREENのものがいいと思います。
フルHDで60Hzなので、画質的には問題がないでしょう。
switchやPS5などゲームを楽しみたい場合は、もう少しリフレッシュレートが高いこちらの製品がおススメです!
UVCビューワー
UVC接続でPCの画面をiPadに表示しようと思うと、UVCビューワーアプリが必要です。
「Camo Studio」というアプリであれば無料で使用できます。
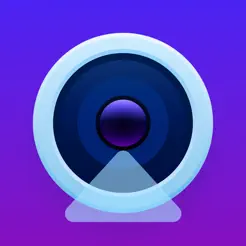
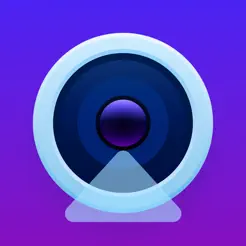
タダでさえ便利なiPadがゲームも可能な高性能モバイルモニターになります!
\ 3ヵ月保証が付いてくる /
Apple純正機能を使う方法(Sidecar)
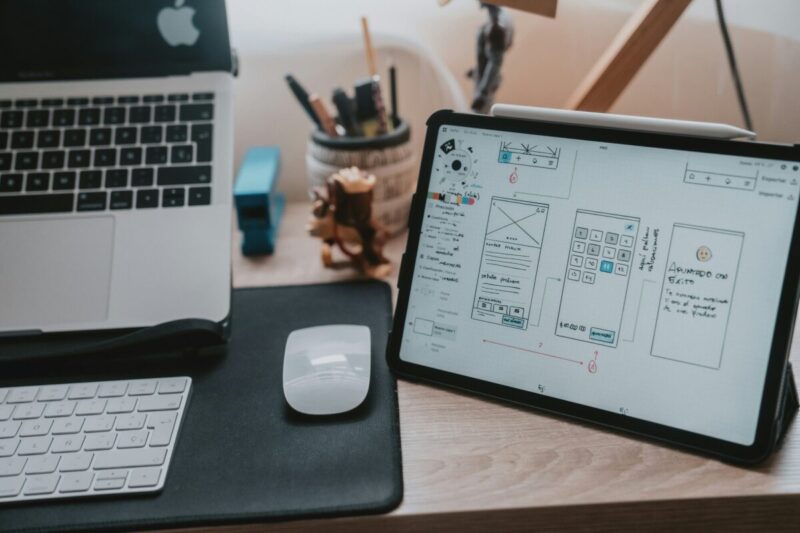
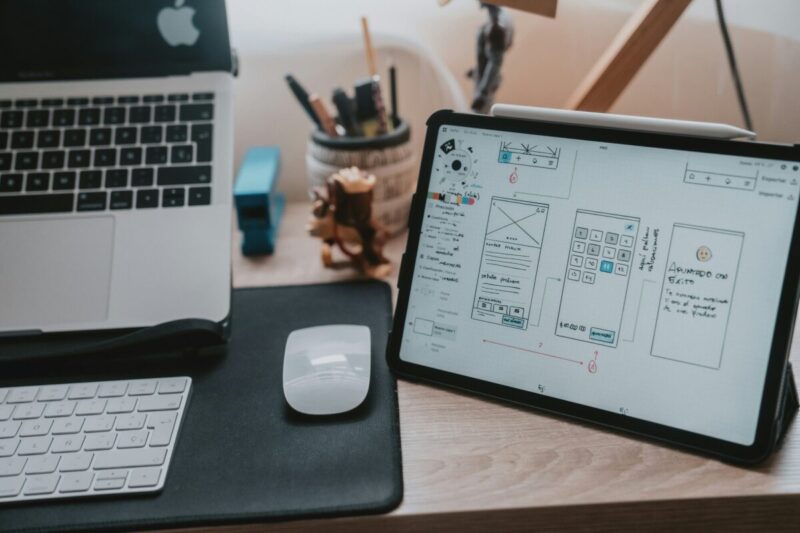
Appleの純正機能である「Sidecar」を使えば、簡単にiPadをMacのサブモニターとして利用できます。
準備
- iPadとMacの両方が同じApple IDでサインインしていることを確認します。
- iPadOS 13以降、macOS Catalina以降が必要です。
接続方法
- iPadとMacをWi-Fiまたはケーブルで接続します。
- Macのメニューバーから「ディスプレイ」アイコンをクリックし、「iPadに接続」を選びます。
- これでiPadがサブモニターとして認識されます。



ケーブルで接続する方が遅延が少なくておススメです。
Sidecarに対応するデバイス
Sidecar対応デバイスの一覧


以下のデバイスはSidecarに対応するMacおよびiPadの一覧です。
| デバイス | 対応モデル |
|---|---|
| Mac | macOS Catalina以降 |
| MacBook Pro (2016年以降) | |
| MacBook (2016年以降) | |
| MacBook Air (2018年以降) | |
| iMac (2017年以降) または iMac (Retina 5K, 27インチ, Late 2015) | |
| iMac Pro | |
| Mac mini (2018年以降) | |
| Mac Pro (2019年以降) | |
| Mac Studio (2022年以降) | |
| iPad | iPadOS 13以降 |
| iPad Pro (全モデル) | |
| iPad (第6世代以降) | |
| iPad mini (第5世代以降) | |
| iPad Air (第3世代以降) |



結構古いモデルでも対応しているので、Sidecar目的で中古iPadを買うのもいいかも?
私のおすすめはiPadPro11インチ(第一世代)!
はまだ使える!?-500x263.png)
はまだ使える!?-500x263.png)
サードパーティアプリを使う方法
Windowsユーザーや古いMacを使用している場合は、サードパーティアプリを使用することも可能です。
Duet Displayを使用する方法が有名ですが、2024年6月現在はサブスクでしか利用できません!
無料でSpaceDeskを活用する方法がおすすめなので、本記事ではこちらをご紹介します!


- Spacedeskの公式サイトにアクセスします。
- Windows PCに対応したSpacedesk Driverソフトウェアをダウンロードします。
- ダウンロードが完了したら、インストーラーを実行し、画面の指示に従ってインストールを完了します。
- App Storeを開きます。
- 検索バーに「Spacedesk」と入力し、アプリを検索します。
- 「Spacedesk (multi monitor display extension screen)」をダウンロードしてインストールします。
- Windows PCとiPadが同じWi-Fiネットワークに接続されていることを確認します。
- Windows PCでSpacedesk Driverソフトウェアを起動します。
- Spacedesk Driverのメインウィンドウが表示されるので、「ON」に切り替えます。
- iPadでSpacedeskアプリを起動します。
- 起動すると、同じネットワーク内のSpacedeskサーバー(Windows PC)が自動的に検出されます。
- 検出されたサーバーをタップします。
- 接続が成功すると、iPadの画面がWindows PCのサブモニターとして認識されます。
- Windowsのディスプレイ設定で、iPadがサブモニターとして追加されていることを確認します。
- デスクトップ上で右クリックし、「ディスプレイ設定」を選択します。
- 「複数のディスプレイ」セクションでiPadの配置や表示モード(拡張、複製など)を設定します。
- iPadをサブモニターとして自由に使用します。
アプリケーションウィンドウをドラッグ&ドロップして、iPad側に表示させることができます。



Wi-Fi環境だと動作がもっさりする場合も。
そんな時は有線での接続がおすすめ!
spacedeskは有線接続にも対応しています。
サブモニター化するならiPad Pro!


無印のiPadやiPadAirでもSidecarには対応していますが、何よりおススメなのはiPadPro。
iPad Proは特にサブモニターとして優れた性能を発揮します。
高解像度ディスプレイ
12.9インチモデルは2732×2048ピクセル、11インチモデルは2388×1668ピクセルの高解像度を誇り、細部までクリアに表示されます。
通常のiPadやiPadAirよりもきれいに映像が表示されます。
強力なパフォーマンス
スムーズな動作と高速な応答性を実現しています。
特にProMotionに対応しているiPadProは120Hzというリフレッシュレートを実現!
PCモニターでも60Hzというリフレッシュレートのものが多い中、これは素晴らしい数字。
なめらかな映像を楽しむことができます。
豊富な接続オプション
USB-Cポートを備えており、外部デバイスやアクセサリとの接続も容易です。
iPadProだけで何かしたいときにも、外部カメラやマイクなど、USB-Cポートを活用して様々なことができます。
モバイルモニター以外にもかなり使える
単なるモバイルモニターというだけでなく、普通に高性能タブレットとして使用できます。
そしてiPadPro上の映像を他のモニターに映し出すこともできてしまいます。
つまり、主モニターとしてもサブモニターとしても使用できます!
タッチパネルを活かして、iPadProにApplePencilで絵を書き、その絵を接続している別のモニターにミラーリングすることもできます。
手元でタッチできるデバイスとして使用できるので、幅広い用途に活用できますね!
\ 3ヵ月保証が付いてくる /
まとめ
iPad、そしてiPadProをサブモニターとして活用することで、作業効率の向上や持ち運びの利便性、そしてタッチ操作の利点を享受することができます。
MacとSidecarでの接続が良く使われる方法ですが、Windowsでもspacedeskなどを活用することでサブモニター化が実電可能です。
また、iPadProなら単なるサブモニターにとどまらず、様々なことに活用できるので最もおススメです。



ストレージを増やしてゲームや写真編集にもおすすめ!


ぜひ一度、試してみてくださいね!